AirPods have revolutionized the way we listen to music, take calls, and interact with our devices. These sleek, wireless earbuds offer unparalleled convenience and seamless integration with Apple's ecosystem. However, even the most devoted AirPods users occasionally encounter a frustrating issue: unexpected disconnections.
If you've ever found yourself in the middle of a favorite song or an important call, only to have your AirPods suddenly cut out, you're not alone. This common problem can disrupt your listening experience and leave you wondering what's gone wrong. The good news is that in most cases, these disconnections are not a sign of faulty hardware but rather issues that can be resolved with a few simple steps.
In this comprehensive guide, we'll dive deep into the reasons behind AirPods disconnections and provide you with practical solutions to keep your audio experience smooth and uninterrupted. Whether you're a long-time AirPods user or you've just unboxed your first pair, this article will equip you with the knowledge to troubleshoot and prevent connection issues, ensuring you get the most out of your wireless earbuds.
Common Causes of AirPods Disconnecting

Understanding why your AirPods might be disconnecting is the first step in solving the problem. Let's explore the most common culprits behind these interruptions and how to address them.
Low Battery Issues
One of the most frequent reasons for AirPods disconnecting is simply running low on power. When your AirPods' batteries are depleted, they struggle to maintain a stable connection with your device.
How Low Battery Affects Connectivity
As the battery level drops, particularly below 20%, your AirPods may start to behave erratically. You might notice one AirPod disconnecting before the other or both cutting out intermittently. This is because maintaining a Bluetooth connection requires a certain amount of power, and when the battery is low, your AirPods may not have enough juice to keep that connection stable.
Checking Your AirPods' Battery Levels
Fortunately, Apple has made it easy to monitor your AirPods' battery life. Here's how you can check:
- With your AirPods in their case, open the lid near your iPhone.
- A pop-up should appear on your screen showing the battery levels of both the AirPods and the charging case.
- If you're already using your AirPods, you can check the battery level through the Battery widget on your iPhone or by asking Siri, "How's the battery on my AirPods?"
Maintaining Proper Charge
To avoid disconnections due to low battery, follow these tips:
- Get into the habit of returning your AirPods to their case when not in use. The case will charge them, ensuring they're ready for your next listening session.
- Keep an eye on the charging case's battery level too. A fully charged case can provide multiple full charges to your AirPods.
- If you're a heavy user, consider charging your AirPods and case overnight so they're fully powered for the next day.
- For longer listening sessions, try using one AirPod at a time, allowing the other to charge in the case. This way, you can swap them out and continue listening without interruption.
Bluetooth Interference

Bluetooth technology has come a long way, but it's not immune to interference. Various factors in your environment can disrupt the connection between your AirPods and your device.
Impact of Physical Obstacles
Bluetooth signals can be weakened or blocked by physical objects. Walls, metal surfaces, and even the human body can interfere with the connection. If you find your AirPods disconnecting when you move to a different room or put your phone in your pocket, interference might be the culprit.
To minimize this issue:
- Try to maintain a clear line of sight between your AirPods and your device when possible.
- If you must keep your device in a bag or pocket, consider which side you place it on to reduce body interference.
- Be aware of your surroundings and try to avoid areas with many obstacles if you're experiencing frequent disconnections.
Optimal Range for AirPods Connectivity
While Bluetooth 5.0 (used in newer AirPods models) boasts an impressive range of up to 800 feet in ideal conditions, real-world performance is typically much less. For the best and most stable connection:
- Try to stay within 30-60 feet of your paired device.
- Remember that this range can be significantly reduced by obstacles and interference.
- If you're experiencing frequent cutouts, try moving closer to your device to see if it resolves the issue.
Other Sources of Interference
Your AirPods aren't the only devices vying for Bluetooth airspace. Other potential sources of interference include:
- Wi-Fi routers, especially those operating on the 2.4 GHz band
- Other Bluetooth devices like speakers, headphones, or smartwatches
- Microwave ovens
- Cordless phones
- Some types of fluorescent lighting
If you suspect interference is causing your disconnections, try the following:
- Move away from other electronic devices when using your AirPods.
- If possible, switch your Wi-Fi router to the 5 GHz band to reduce interference with Bluetooth devices.
- Turn off Bluetooth on devices you're not actively using to minimize competition for the signal.
Software and Firmware Glitches
In our increasingly connected world, software plays a crucial role in device functionality. Your AirPods and the devices they connect to rely on up-to-date software and firmware to operate smoothly.
How Outdated Software Can Cause Disconnections
Outdated software can lead to a host of issues, including frequent disconnections. Apple regularly releases updates that improve compatibility, fix bugs, and enhance features. When your AirPods or iOS device is running on older software, it can lead to:
- Incompatibility issues between your AirPods and device
- Bugs that affect Bluetooth connectivity
- Reduced performance and stability
Keeping AirPods Firmware and iOS Updated
To ensure your AirPods are running the latest firmware:
- Make sure your AirPods are connected to your iOS device and in their charging case.
- Connect the case to a power source.
- Keep your iOS device near the AirPods and connected to Wi-Fi.
- The update should occur automatically. There's no manual way to force an AirPods firmware update, but keeping them connected and charged near your iOS device should trigger any available updates.
For your iOS device:
- Go to Settings > General > Software Update.
- If an update is available, download and install it.
- Keep your device plugged in and connected to Wi-Fi during the update process.
By keeping both your AirPods and iOS device up to date, you significantly reduce the likelihood of software-related disconnections.
Troubleshooting Steps

If you're still experiencing disconnections after addressing battery and interference issues, it's time to dive into some more hands-on troubleshooting steps. These methods can often resolve persistent connectivity problems and get your AirPods working smoothly again.
Resetting AirPods
A reset can work wonders for misbehaving AirPods. This process clears out any glitches in the system and allows you to start fresh. Here's a step-by-step guide to resetting your AirPods:
- Place your AirPods in their charging case and close the lid.
- Wait for about 30 seconds, then open the lid.
- On your iOS device, go to Settings > Bluetooth and find your AirPods in the list.
- Tap the "i" icon next to your AirPods' name.
- Select "Forget This Device" and confirm.
- With the AirPods still in the open case, press and hold the setup button on the back of the case for about 15 seconds. The status light should flash amber, then white.
- Your AirPods have now been reset to factory settings.
- To reconnect, simply hold the case (with AirPods inside) close to your iOS device with the lid open. Follow the on-screen instructions to re-pair.
Benefits of Resetting
Resetting your AirPods can resolve a multitude of issues:
- It clears out any corrupt settings that might be causing disconnections.
- It re-establishes a fresh connection with your device, potentially eliminating pairing issues.
- It can resolve issues with one AirPod not connecting or working properly.
- It's a good troubleshooting step if you've recently updated your iOS and are experiencing new connectivity problems.
Restarting Bluetooth on iOS Device
Sometimes, the issue lies not with your AirPods but with your device's Bluetooth system. A quick Bluetooth restart can often clear up minor glitches. Here's how to do it:
- Open the Control Center on your iOS device (swipe down from the top-right corner on iPhone X or later, or swipe up from the bottom on earlier models).
- Tap the Bluetooth icon to turn it off.
- Wait for about 5 seconds.
- Tap the Bluetooth icon again to turn it back on.
Alternatively, you can go to Settings > Bluetooth and toggle the switch off and on.
How This Resolves Minor Connection Problems
Restarting Bluetooth can help in several ways:
- It refreshes the Bluetooth system, clearing out any temporary glitches.
- It forces your device to re-establish connections with all paired Bluetooth devices, potentially resolving conflicts.
- It can help if your device is struggling to recognize your AirPods or is showing them as connected when they're not.
Reconnecting AirPods
If resetting and restarting Bluetooth didn't solve the issue, the next step is to forget your AirPods entirely and set them up as a new device. This process is similar to resetting but involves a complete re-pairing.
Process of Forgetting and Re-pairing AirPods
- Go to Settings > Bluetooth on your iOS device.
- Find your AirPods in the list of devices.
- Tap the "i" icon next to your AirPods' name.
- Select "Forget This Device" and confirm.
- Put your AirPods in their case and open the lid.
- Press and hold the setup button on the back of the case until the status light flashes white.
- Hold the case close to your iOS device and follow the on-screen instructions to re-pair.
Tips for Ensuring a Stable Connection After Re-pairing
After re-pairing your AirPods, try these tips to maintain a stable connection:
- Keep your iOS device updated to the latest version.
- Ensure your AirPods are fully charged before use.
- If you experience any issues, try using one AirPod at a time to identify if the problem is with a specific AirPod.
- Be mindful of potential sources of interference in your environment.
- If problems persist, consider reaching out to Apple Support for further assistance.
By following these troubleshooting steps, you should be able to resolve most connectivity issues with your AirPods. Remember, patience is key – sometimes it takes a combination of these methods to find the right solution for your specific situation. With a bit of persistence, you'll be back to enjoying your AirPods' seamless wireless experience in no time.
Advanced Solutions

When basic troubleshooting steps don't resolve your AirPods' disconnection issues, it's time to explore more advanced solutions. These methods dive deeper into your device's settings and firmware, potentially addressing underlying causes of connectivity problems.
Updating AirPods Firmware
Your AirPods' firmware plays a crucial role in their performance and compatibility with your iOS devices. Apple regularly releases firmware updates to improve functionality and fix known issues.
How to Check Current Firmware Version
- Ensure your AirPods are connected to your iOS device.
- Go to Settings > Bluetooth.
- Find your AirPods in the list and tap the "i" icon next to their name.
- Scroll down to find the firmware version number.
Steps to Update AirPods Firmware
Unlike iOS updates, AirPods firmware updates happen automatically when certain conditions are met:
- Place your AirPods in their charging case.
- Connect the case to a power source.
- Ensure your paired iOS device is nearby and connected to Wi-Fi.
- Leave your AirPods in this state for at least 30 minutes.
The update process is designed to occur seamlessly in the background. If an update is available, it will install automatically when these conditions are met. There's no manual way to force an update, so patience is key.
Resetting Network Settings on iOS Device
Sometimes, the root of AirPods connection issues lies not with the AirPods themselves but with your iOS device's network settings. Accumulated network data can sometimes lead to conflicts or glitches that affect Bluetooth connectivity.
Why This Can Help
Resetting network settings clears out all saved Wi-Fi networks, Bluetooth connections, VPN settings, and cellular settings. This "clean slate" approach can resolve hidden conflicts or corrupted settings that might be interfering with your AirPods' connection.
Step-by-Step Guide to Reset Network Settings
- On your iOS device, go to Settings > General > Reset (or Transfer or Reset iPhone on newer iOS versions).
- Tap "Reset Network Settings."
- Enter your device passcode if prompted.
- Confirm that you want to reset network settings.
After the reset, your device will restart. You'll need to reconnect to Wi-Fi networks and re-pair Bluetooth devices, including your AirPods. While this process can be time-consuming, it often resolves persistent connectivity issues.
Adjusting Automatic Ear Detection and Switching
Apple has introduced features like Automatic Ear Detection and Automatic Switching to enhance the user experience. However, these convenient features can sometimes lead to perceived disconnection issues.
How These Features Can Cause Perceived Disconnections
Automatic Ear Detection uses sensors to detect when AirPods are in your ears. If this feature malfunctions, it might cause your AirPods to disconnect when they're actually still in your ears.
Automatic Switching allows your AirPods to switch between your Apple devices seamlessly. While convenient, this can sometimes lead to unintended switches, making it seem like your AirPods have disconnected from one device when they've actually connected to another.
Instructions to Turn Off or Adjust These Settings
To disable Automatic Ear Detection:
- Go to Settings > Bluetooth on your iOS device.
- Tap the "i" icon next to your AirPods.
- Toggle off "Automatic Ear Detection."
To adjust Automatic Switching:
- With your AirPods connected, go to Settings > Bluetooth.
- Tap the "i" icon next to your AirPods.
- Under "Connect to This iPhone," choose "When Last Connected to This iPhone" instead of "Automatically."
Experiment with these settings to find the configuration that works best for your usage patterns.
Preventive Measures

Preventing disconnection issues is often easier than solving them. By adopting good habits and optimizing your settings, you can significantly reduce the likelihood of experiencing connectivity problems with your AirPods.
Maintaining AirPods and Charging Case
Proper maintenance of your AirPods and their charging case is crucial for optimal performance and longevity.
Proper Cleaning Techniques
Regular cleaning helps prevent buildup that can interfere with charging and connectivity:
- Use a soft, dry, lint-free cloth to wipe down the AirPods and the inside of the charging case.
- For stubborn dirt, slightly dampen the cloth with fresh water. Avoid getting moisture in any openings.
- Clean the charging contacts in the case and on the AirPods with a dry cotton swab.
- Never use sharp objects or abrasive materials to clean your AirPods.
Best Practices for Storage and Handling
- Always store AirPods in their charging case when not in use.
- Keep the charging case closed to prevent dust accumulation.
- Avoid exposing AirPods to extreme temperatures or humidity.
- Handle AirPods gently to prevent physical damage.
Optimizing Device Settings
Fine-tuning your device settings can lead to a more stable connection with your AirPods.
Adjusting Bluetooth Settings for Better Connectivity
- Keep Bluetooth turned on at all times on your primary device.
- In crowded areas with many Bluetooth devices, consider turning off Bluetooth on devices you're not actively using to reduce interference.
- If you use your AirPods with multiple devices, ensure you're actively connected to the intended device before use.
Ensuring iOS Device is Up to Date
Keeping your iOS device updated is crucial for maintaining compatibility and performance:
- Go to Settings > General > Software Update.
- If an update is available, download and install it.
- Enable automatic updates to ensure you always have the latest iOS version.
When to Seek Professional Help

While most AirPods issues can be resolved through the steps we've discussed, there are times when professional assistance may be necessary.
Signs of Hardware Issues
Consider seeking professional help if you experience:
- Persistent connectivity issues after trying all troubleshooting steps.
- Visible physical damage to your AirPods or charging case.
- One AirPod consistently failing to charge or connect.
- Significant battery life reduction that doesn't improve with cleaning or resetting.
Options for Contacting Apple Support
Apple offers several ways to get professional assistance:
- Visit support.apple.com to access a wealth of troubleshooting resources.
- Use the Apple Support app on your iOS device to chat with a representative or schedule a call.
- Make an appointment at an Apple Store or Authorized Service Provider for in-person assistance.
Information on Repair or Replacement Services
If your AirPods are under warranty or covered by AppleCare+, you may be eligible for free repair or replacement. Apple's limited warranty covers manufacturing defects for one year from the date of purchase.
For out-of-warranty service:
- Apple offers battery service for a fee.
- Replacement for lost or damaged individual AirPods or the charging case is available for a set price.
Before seeking professional help, gather information about your AirPods, including the purchase date and any troubleshooting steps you've already taken. This will help streamline the support process and ensure you get the most appropriate assistance for your specific situation.
Remember, while disconnection issues can be frustrating, they're often solvable with patience and the right approach. By following the steps outlined in this guide and maintaining your AirPods properly, you can enjoy uninterrupted, high-quality audio experiences for years to come.
FAQ
Why do my AirPods disconnect when I'm on a call?
AirPods disconnecting during calls can be particularly frustrating. This issue often occurs due to Bluetooth interference or software glitches. To minimize this problem, ensure your AirPods and iOS device are up to date. It's also helpful to stay within the optimal range of your device and avoid areas with high electromagnetic interference. If the issue persists, try resetting your AirPods.
Can using AirPods with non-Apple devices cause more disconnections?
While AirPods are designed to work seamlessly with Apple devices, they can be used with other Bluetooth-enabled devices. However, you might experience more frequent disconnections due to lack of optimization between AirPods and non-Apple software. The absence of Apple's W1 or H1 chip in non-Apple devices, which enhances connectivity, can also contribute to this issue. Potential compatibility issues with certain Bluetooth implementations may arise as well. To improve connectivity with non-Apple devices, ensure your AirPods are fully charged and stay within close range of the device.
How often should I update my AirPods' firmware?
Apple doesn't release AirPods firmware updates on a regular schedule. Instead, updates are pushed out as needed to address issues or introduce new features. To ensure you're always running the latest firmware, keep your AirPods connected to your iOS device when not in use. Regularly check your AirPods' firmware version in the Settings app. Ensure your iOS device is connected to Wi-Fi and near your AirPods to facilitate automatic updates. Remember, there's no manual way to update AirPods firmware. The process happens automatically when conditions are met.
Do AirPods Pro have better connectivity than regular AirPods?
AirPods Pro generally offer improved connectivity compared to earlier AirPods models, thanks to the H1 chip, which provides faster and more stable connections. They also feature enhanced Bluetooth technology, reducing the likelihood of interference. The improved design may offer better signal reception as well. However, both regular AirPods and AirPods Pro can provide excellent connectivity when properly maintained and used within their optimal range.
Can physical damage to AirPods cause frequent disconnections?
Yes, physical damage can definitely lead to connectivity issues. Damage that might cause disconnections includes cracks or chips in the AirPods' casing, potentially affecting internal components. Water damage can interfere with electronic circuits, while damaged charging contacts can lead to improper charging and subsequent connection issues. If you suspect physical damage is causing disconnections, it's best to consult Apple Support or visit an Apple Store for professional assessment and potential repair or replacement.
Conclusion
Dealing with AirPods that keep disconnecting can be a frustrating experience, but armed with the knowledge from this guide, you're now well-equipped to tackle these issues head-on. We've explored the common causes of disconnections, from low battery issues to Bluetooth interference and software glitches. We've also provided a range of solutions, from simple troubleshooting steps like resetting your AirPods to more advanced techniques like updating firmware and adjusting device settings.
Remember, maintaining your AirPods properly and keeping both your earbuds and iOS devices up to date can prevent many connectivity issues before they start. By following the preventive measures outlined here, you can ensure a smoother, more reliable listening experience.
If you've tried all the suggested solutions and still experience persistent disconnection issues, don't hesitate to reach out to Apple Support. They can provide additional assistance and determine if your AirPods need professional repair or replacement.
Ultimately, while disconnections can be annoying, they're often solvable. With a bit of patience and the right approach, you can get back to enjoying the wireless freedom and convenience that make AirPods such a popular choice among audio enthusiasts and casual listeners alike.
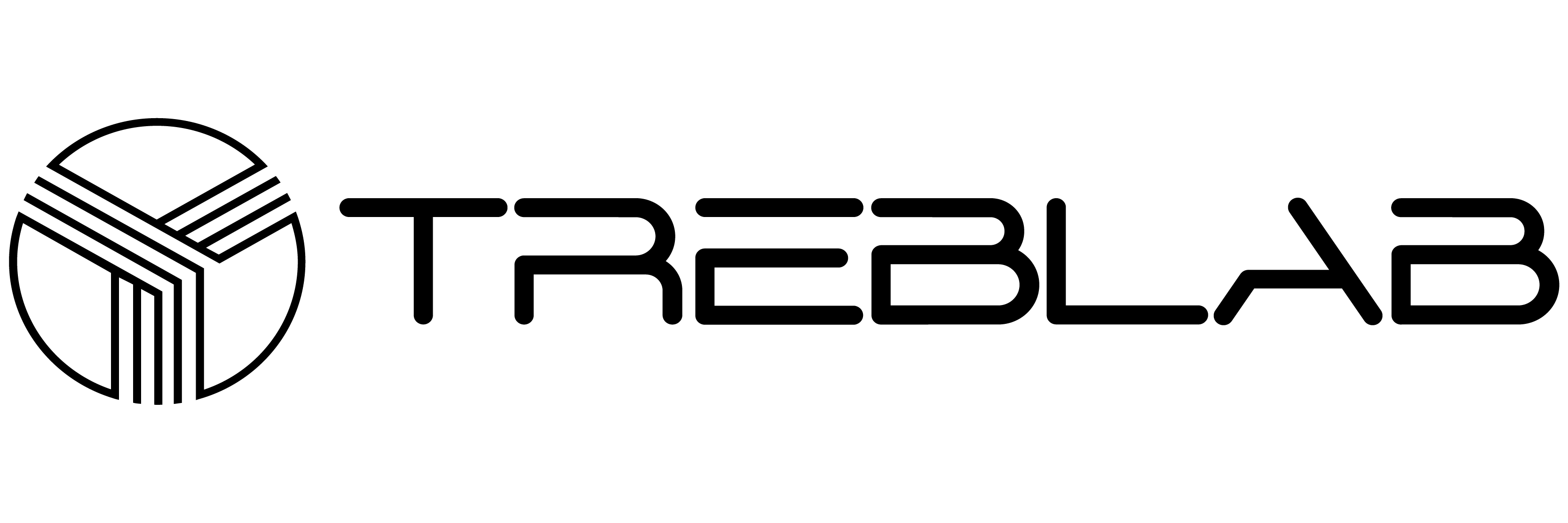


Share:
The Ultimate Guide to Choosing the Best Headphones for Hot Weather
The 10 Best Summer Headphones: Your Ultimate Guide