When it comes to gaming on the Xbox One, understanding how to connect your wireless headphones can greatly enhance your overall experience, allowing you to immerse yourself in the game world without the limitations of wired connections.
In this comprehensive guide, we'll dive deep into the world of wireless audio for the Xbox One, exploring the various technologies available and providing step-by-step instructions to help you set up your wireless headphones with ease. From understanding the differences between Bluetooth and Xbox Wireless to optimizing your audio settings for the ultimate gaming experience, we'll cover all the essential topics to ensure you get the most out of your wireless gaming setup. So, let's embark on this journey together and discover the freedom and excitement that wireless headphones bring to your Xbox One gaming sessions.
Understanding Wireless Technology: Decoding the Jargon

Exploring Bluetooth and Xbox Wireless compatibility
When it comes to wireless audio for the Xbox One, it's crucial to understand the two main technologies at play: Bluetooth and Xbox Wireless. Bluetooth, a widely-used wireless standard, has become synonymous with wireless headphones and speakers. However, it's important to note that the Xbox One does not natively support Bluetooth audio. This means that you cannot directly connect Bluetooth headphones to your Xbox One console without the use of additional adapters or transmitters.
On the other hand, Xbox Wireless is a proprietary wireless technology developed by Microsoft specifically for the Xbox ecosystem. It operates on a different frequency than Bluetooth and is designed to provide a seamless and low-latency wireless connection between the console and compatible accessories, including headphones and controllers. Xbox Wireless headphones can connect directly to the Xbox One without the need for any additional adapters, making the setup process much more straightforward.
It's worth noting that not all wireless headphones are compatible with the Xbox One. When shopping for wireless headphones to use with your console, it's essential to look for models that specifically mention Xbox Wireless compatibility. Some popular brands that offer Xbox Wireless headphones include Turtle Beach, SteelSeries, and Razer. These headphones are designed to work seamlessly with the Xbox One, providing a reliable and high-quality wireless audio experience.
Differences between various wireless headphone technologies
While Bluetooth and Xbox Wireless are the two primary wireless technologies used with the Xbox One, it's worth exploring the differences between them and other wireless options available in the market.
- Bluetooth: As mentioned earlier, Bluetooth is a widely-used wireless standard that allows devices to communicate with each other over short distances. It operates on the 2.4GHz frequency band and offers a decent range and audio quality. However, Bluetooth can introduce some latency, which may be noticeable in fast-paced games where audio synchronization is crucial. Additionally, Bluetooth headphones require pairing with the console through an adapter or transmitter, adding an extra step to the setup process.
- Xbox Wireless: Designed specifically for the Xbox ecosystem, Xbox Wireless operates on a different frequency than Bluetooth, typically around 5GHz. This proprietary technology offers several advantages, including lower latency, better audio quality, and a more stable connection. Xbox Wireless headphones can connect directly to the console without any additional adapters, making the setup process more straightforward. However, the range of Xbox Wireless may be slightly shorter compared to Bluetooth, and the headphones are limited to use with Xbox consoles and Windows 10 PCs.
- Other wireless technologies: Some wireless headphones may use other proprietary technologies, such as Logitech's Lightspeed or SteelSeries' Lossless 2.4GHz. These technologies are designed to offer low-latency, high-quality audio and may provide a better gaming experience compared to Bluetooth. However, compatibility with the Xbox One may vary, and you should always check the manufacturer's specifications before purchasing.
When choosing wireless headphones for your Xbox One, consider factors such as compatibility, audio quality, latency, and ease of setup. If you prioritize simplicity and seamless integration, Xbox Wireless headphones are the way to go. However, if you already own a pair of Bluetooth headphones and don't mind using an adapter, you can still enjoy wireless audio on your Xbox One.
Benefits of using wireless headphones with Xbox One
Using wireless headphones with your Xbox One offers several benefits that can greatly enhance your gaming experience. Let's explore some of the key advantages:
- Increased freedom of movement: One of the most significant benefits of wireless headphones is the ability to move freely without being tethered to your console. Say goodbye to the days of accidentally yanking your headphones off your head because you forgot you were connected to the controller. With wireless headphones, you can sit back, relax, and enjoy your gaming sessions without worrying about cable management or limited mobility.
- Reduced cable clutter: Gaming setups can quickly become a tangled mess of cables, especially when you consider the various devices and accessories connected to your console. By opting for wireless headphones, you can eliminate at least one cable from the equation, helping to keep your gaming area neat and organized. This is particularly useful if you have a smaller gaming space or if you prefer a minimalist setup.
- Improved audio quality and immersion: Wireless headphones, especially those designed specifically for gaming, often offer superior audio quality compared to traditional wired headphones or your TV's built-in speakers. With features like surround sound, noise cancellation, and customizable equalizer settings, wireless headphones can provide a more immersive and engaging gaming experience. You'll be able to hear subtle audio cues, enjoy rich and detailed soundscapes, and feel like you're right in the middle of the action.
- Convenience and versatility: Wireless headphones offer the convenience of being able to use them not only for gaming but also for other activities. For example, you can easily switch between using your headphones for gaming on your Xbox One and listening to music on your smartphone or tablet. This versatility allows you to get more value out of your investment and eliminates the need for multiple pairs of headphones for different purposes.
- Enhanced communication: Many wireless gaming headphones come equipped with high-quality microphones, making it easier to communicate with your teammates or friends during online multiplayer sessions. With clear and crisp voice transmission, you can strategize, coordinate, and socialize without any communication barriers. This is especially important in competitive games where effective communication can make the difference between victory and defeat.
Setting Up Your Xbox One for Wireless Audio: A Step-by-Step Guide

Accessing settings on your Xbox One console
To begin setting up your wireless headphones with your Xbox One, you'll first need to navigate to the appropriate settings menu on your console. Here's a step-by-step guide to help you access the audio settings:
- Turn on your Xbox One console and make sure you're signed in to your Xbox account.
- Press the Xbox button on your controller to open the guide menu.
- Navigate to the "System" tab using the left joystick or D-pad.
- Select "Settings" from the available options.
- In the Settings menu, scroll down and select "General."
- From the General settings, choose "Volume & audio output."
You should now be in the audio settings menu, where you can find various options related to your console's audio output, including settings for headphones, speakers, and audio formats. Take a moment to familiarize yourself with the available settings, as you may need to adjust them depending on your specific setup and preferences.
Pairing wireless headphones with your Xbox One
The process of pairing your wireless headphones with your Xbox One will vary depending on whether you're using Xbox Wireless headphones or Bluetooth headphones with an adapter. Let's break down both scenarios:
Pairing Xbox Wireless headphones
- Ensure your Xbox Wireless headphones are fully charged and turned off.
- Press and hold the power button on your headphones until the LED light starts flashing, indicating that they're in pairing mode.
- On your Xbox One console, navigate to the "Volume & audio output" settings as described in section 2.1.
- Select "Headset" from the options and choose "Pair new device."
- Your console will start searching for available wireless headphones. Once it detects your headphones, select them from the list.
- The console will establish a connection with your headphones, and you should hear a confirmation tone indicating that the pairing process is complete.
Pairing Bluetooth headphones using an adapter
- Connect your Bluetooth adapter to your Xbox One controller or console, depending on the adapter's design.
- Put your Bluetooth headphones into pairing mode by following the manufacturer's instructions (usually pressing and holding the power button until the LED light flashes).
- Activate the pairing mode on your Bluetooth adapter. The process may vary depending on the adapter, so consult the user manual for specific instructions.
- The adapter should detect your headphones and establish a connection automatically. Once paired, you should hear a confirmation tone in your headphones.
- If the pairing process doesn't start automatically, you may need to manually select your headphones from the list of available devices on your console or adapter settings.
Tips for ensuring a successful and stable wireless connection
- Make sure your headphones and adapter (if applicable) are fully charged before attempting to pair them with your console.
- Keep your headphones and console within the recommended range specified by the manufacturer to maintain a stable connection.
- Avoid obstructions or interference from other electronic devices that may disrupt the wireless signal.
- Update your console and headphones' firmware to the latest versions to ensure optimal compatibility and performance.
Troubleshooting common connection issues
Despite your best efforts, you may encounter connection issues when setting up or using your wireless headphones with your Xbox One. Here are some common problems and potential solutions:
Pairing failures
- Ensure that your headphones are in pairing mode and within range of your console or adapter.
- Try resetting your headphones by holding down the power button for an extended period (consult the user manual for specific instructions).
- Delete any existing pairings on your console or adapter and attempt the pairing process again.
Audio dropouts or crackling sounds
- Check the battery levels of your headphones and replace or recharge them if necessary.
- Move closer to your console or adapter to ensure a stronger wireless signal.
- Ensure that there are no obstructions or sources of interference between your headphones and console, such as walls, metal objects, or other electronic devices.
No sound or low volume
- Verify that your headphones are properly connected and selected as the active audio output device in your console settings.
- Adjust the volume levels on both your headphones and console to ensure they're not muted or set too low.
- Check the audio cable connections (if applicable) to ensure they're securely plugged in.
If you're still experiencing issues after attempting these troubleshooting steps, it may be worth reaching out to the headphone or adapter manufacturer for further assistance. They may provide additional guidance or recommend firmware updates that address specific compatibility issues.
In some cases, seeking support from the Xbox community forums or online resources can also be helpful, as other users may have encountered similar issues and found effective solutions.
Optimizing Audio Settings for Gaming: Fine-Tuning Your Wireless Experience

Adjusting audio settings for the best gaming experience
To truly immerse yourself in the gaming world and gain a competitive edge, it's crucial to optimize your Xbox One's audio settings. The console offers a variety of audio options that can significantly enhance your gaming experience when using wireless headphones. Let's explore some key settings and recommendations:
- Surround sound: If your wireless headphones support virtual surround sound, enabling this feature can greatly improve spatial awareness and immersion. The Xbox One offers several surround sound options, including Windows Sonic, Dolby Atmos, and DTS:X. To enable surround sound, go to Settings > General > Volume & audio output > Headset audio, and select your preferred format. Experiment with different options to find the one that best suits your preferences and headphones.
- Equalizer settings: Many wireless gaming headphones come with built-in equalizer (EQ) presets or customizable EQ settings. These allow you to adjust the balance of frequencies to emphasize certain sounds, such as footsteps or explosions. To access the equalizer settings on your Xbox One, go to Settings > General > Volume & audio output > Headset audio > Headset equalizer. From there, you can choose from predefined presets or create your own custom EQ profile. Tweaking these settings can help you pick up on subtle audio cues and gain a tactical advantage in competitive games.
- Chat mixer: Balancing game audio with chat volume is essential for effective communication with your teammates. The Xbox One allows you to adjust the balance between game and chat audio directly from the guide menu. To do this, press the Xbox button on your controller, navigate to the "Parties & chats" tab, and select "Headset chat mixer." From there, you can use the slider to find the perfect balance between game and chat audio. You can also adjust the overall volume of your headphones using the "Headset volume" option in the same menu.
- Mic monitoring: This feature allows you to hear your own voice through your headphones, which can help you gauge how loudly you're speaking and prevent you from shouting unintentionally. To enable mic monitoring, go to Settings > General > Volume & audio output > Party chat output, and select "Headset & speakers." Adjust the "Mic monitoring" slider to find a comfortable level.
By taking the time to fine-tune these audio settings, you can create a highly personalized and immersive gaming experience that caters to your specific needs and preferences.
Enhancing sound quality with wireless headphones
Investing in a pair of high-quality wireless headphones can significantly improve your gaming audio experience compared to using your TV's built-in speakers or basic wired headphones. Here's how wireless headphones can enhance sound quality and what to look for when choosing a pair:
- Improved audio fidelity: Wireless gaming headphones are designed to deliver rich, detailed sound that can help you appreciate the intricacies of game audio. Look for headphones with large, high-quality drivers (40mm or larger) that can reproduce a wide range of frequencies with clarity and precision. This will allow you to hear subtle details in the game's soundtrack, sound effects, and dialogue, creating a more immersive experience.
- Superior sound isolation: Many wireless gaming headphones feature closed-back designs and plush ear cushions that provide excellent sound isolation. This helps to block out external noise, allowing you to focus on the game audio without distractions. Some high-end models even offer active noise cancellation (ANC) technology, which can further reduce background noise for an even more immersive experience.
- Surround sound capabilities: As mentioned earlier, wireless headphones with virtual surround sound can greatly enhance your spatial awareness and immersion in games. Look for headphones that support advanced surround sound formats like Dolby Atmos or DTS:X, as these can provide a more accurate and realistic representation of in-game audio.
- Dedicated gaming features: Some wireless headphones are designed specifically for gaming and offer unique features that can enhance your experience. These may include customizable EQ settings, programmable buttons, or even haptic feedback that vibrates in response to in-game events. Gaming-specific wireless headphones are often optimized for low latency, ensuring that the audio remains in sync with the on-screen action.
When shopping for wireless gaming headphones, it's essential to read reviews and compare specifications to find a pair that offers the best combination of sound quality, comfort, and features for your needs and budget. Investing in a high-quality pair of wireless headphones can greatly elevate your gaming experience and provide a level of audio fidelity that far surpasses what you'd get from your TV's speakers or basic wired headphones.
Customizing audio preferences for different games
Different game genres often have distinct audio requirements, and customizing your audio settings accordingly can greatly enhance your gaming experience. Here's how you can tailor your audio preferences for various types of games:
First-person shooters (FPS):
In competitive FPS games like Call of Duty or Apex Legends, positional audio is crucial for locating enemies and anticipating their movements. To optimize your audio for FPS games, focus on settings that emphasize directional sounds, such as footsteps, gunshots, and reloads. Enable surround sound and experiment with EQ settings that boost mid to high frequencies, as this can help you pick up on subtle audio cues more easily. You may also want to lower the volume of background music and effects to prioritize the sounds that are most important for gameplay.
Racing games:
For racing games like Forza Horizon or Gran Turismo, you'll want to prioritize the sounds of engines, tires, and the surrounding environment to create a sense of speed and immersion. Enable surround sound to get a better sense of the position of other cars on the track, and experiment with EQ settings that enhance the low frequencies to feel the roar of the engines. You may also want to increase the volume of the game's soundtrack to add to the excitement and adrenaline of the race.
Role-playing games (RPGs):
RPGs like The Witcher or Skyrim often feature rich, immersive soundscapes and detailed dialogue. To optimize your audio for RPGs, focus on settings that prioritize clarity and detail. Use EQ settings that provide a balanced sound profile, ensuring that you can clearly hear dialogue, music, and sound effects. If the game supports surround sound, enable it to create a more immersive and believable game world.
Stealth games:
In stealth games like Metal Gear Solid or Assassin's Creed, audio cues are essential for avoiding detection and locating enemies. Prioritize settings that emphasize directional sounds, such as footsteps and ambient noises. Use EQ settings that boost mid to high frequencies to help you pick up on subtle sounds more easily. Lower the volume of background music and effects to focus on the audio cues that are most important for stealth gameplay.
When customizing your audio preferences for different games, it's essential to experiment and find what works best for you. Don't be afraid to spend some time adjusting settings and testing out different configurations until you find the perfect balance for each game. Keep in mind that your preferences may change over time as you become more familiar with a game or as you switch to different genres, so be prepared to make adjustments as needed.
Advanced Tips and Tricks: Elevating Your Wireless Gaming Experience

Using multiple wireless headphones with one Xbox One console
Sharing your gaming experience with friends or family members is one of the joys of console gaming. The Xbox One allows you to connect multiple wireless headphones to a single console, enabling you to enjoy games together without disturbing others. Here's how you can set up multiple wireless headphones and some recommendations for the best ways to share audio:
To connect multiple Xbox Wireless headphones to your console:
- Follow the pairing process described in section 2.2 for each pair of headphones, one at a time.
- Once all headphones are paired, they should automatically connect to the console when powered on.
If you're using Bluetooth headphones with adapters:
- Connect each Bluetooth adapter to a separate controller.
- Pair each pair of Bluetooth headphones with its corresponding adapter, following the process described in section 2.2.
Limitations and potential issues:
- The Xbox One supports up to eight connected controllers, which means you can connect up to eight pairs of wireless headphones (either Xbox Wireless or Bluetooth with adapters).
- When using multiple wireless headphones, you may experience some audio lag or desynchronization, especially if the headphones are different models or brands.
- Bluetooth headphones may be more prone to audio quality issues or disconnections when multiple pairs are used simultaneously, due to the limitations of Bluetooth technology.
Recommendations for the best ways to share audio:
- Use the same model of Xbox Wireless headphones for all players to ensure the best compatibility and synchronization.
- If using Bluetooth headphones, opt for adapters from the same manufacturer to minimize potential connection issues.
- Adjust the individual volume levels on each pair of headphones to ensure a comfortable listening experience for all players.
- If you encounter audio lag or desynchronization, try moving the headphones closer to the console or repositioning them to reduce interference.
Incorporating chat functionality with wireless headphones
Wireless headphones not only enhance your gaming audio experience but also offer the convenience of built-in chat functionality. This allows you to communicate with friends and teammates while gaming, without the need for a separate microphone. Here's an overview of the chat functionality available with wireless headphones on Xbox One and some tips for optimizing your chat experience:
Setting up and using chat features
- Ensure your wireless headphones have a built-in microphone and are properly paired with your Xbox One console.
- Press the Xbox button on your controller to open the guide menu.
- Navigate to the "Parties & chats" tab and select "Start a party."
- Invite your friends or teammates to join the party.
- Adjust the chat volume and mic monitoring levels using the "Headset chat mixer" option in the guide menu.
Tips for optimizing chat audio quality and minimizing latency
- Use Xbox Wireless headphones for the best chat audio quality and minimal latency, as they are designed specifically for the Xbox One console.
- If using Bluetooth headphones, choose a high-quality adapter that supports the latest Bluetooth versions (4.0 or higher) for improved audio quality and reduced latency.
- Position your microphone close to your mouth and speak clearly to ensure optimal voice pickup and clarity.
- Minimize background noise and distractions to improve the overall chat experience for you and your party members.
- If you experience persistent chat audio issues, try updating your headphones' firmware or troubleshooting the connection as described in section 2.3.
Different headphone models may have specific instructions for accessing and using chat features, so consult your headphones' user manual for detailed guidance.
Maximizing battery life and performance of wireless headphones
One of the key considerations when using wireless headphones is battery life. To ensure that your gaming sessions aren't interrupted by low battery warnings or unexpected shutdowns, it's essential to understand how to maximize the battery life and performance of your wireless headphones. Here are some tips and recommendations:
Extending battery life
- Always charge your wireless headphones fully before a gaming session to ensure maximum playtime.
- When not in use, turn off your headphones to conserve battery power.
- If your headphones support it, enable any power-saving features or modes that can help extend battery life.
- Lower the volume of your headphones, as higher volume levels can drain the battery more quickly.
- If your headphones have rechargeable batteries, follow the manufacturer's guidelines for charging and storage to maintain optimal battery health over time.
Factors that can impact wireless headphone performance
- Distance from the console: Keep your headphones within the recommended range of your Xbox One console to maintain a stable connection and optimal audio quality.
- Interference from other devices: Ensure that your gaming area is free from potential sources of interference, such as other wireless devices, microwaves, or cordless phones.
- Physical obstructions: Walls, furniture, and other large objects can obstruct the wireless signal and impact headphone performance.
- Battery level: Low battery levels can cause audio quality issues, connection dropouts, or unexpected shutdowns.
Recommendations for storing and maintaining wireless headphones
- Store your headphones in a cool, dry place away from direct sunlight and heat sources.
- Clean your headphones regularly using a soft, dry cloth to remove dirt, sweat, and debris.
- Avoid exposing your headphones to liquids or moisture, as this can damage the internal components.
- If your headphones have detachable cables or accessories, store them carefully to avoid tangling or damage.
- Update your headphones' firmware regularly to ensure optimal performance and compatibility with your Xbox One console.
By following these tips and recommendations, you can ensure that your wireless headphones remain in top condition and provide the best possible gaming audio experience for years to come.
FAQ
Can you connect Bluetooth headphones to Xbox One?
The Xbox One console does not have built-in Bluetooth functionality, so you cannot directly connect Bluetooth headphones to the console. However, you can use Bluetooth headphones with the Xbox One by using a Bluetooth adapter that connects to the console or controller. These adapters allow you to pair your Bluetooth headphones and enjoy wireless audio while gaming.
Why won't my wireless headset connect to my Xbox?
There are several reasons why your wireless headset may not connect to your Xbox One:
- The headset is not in pairing mode or is not properly paired with the console.
- The headset's batteries are low or dead.
- There is interference from other wireless devices nearby.
- The headset is out of range of the console.
- The firmware of the headset or console is outdated. Try troubleshooting the issue by following the steps outlined in section 2.3, such as resetting the headset, checking the batteries, and ensuring the headset is within range of the console.
How to connect Bluetooth headphones to Xbox One without a transmitter?
Unfortunately, it is not possible to connect Bluetooth headphones directly to an Xbox One console without using a Bluetooth transmitter or adapter. The Xbox One does not have built-in Bluetooth functionality, so a transmitter or adapter is necessary to establish a connection between the headphones and the console.
Where are the headset settings on Xbox One?
To access the headset settings on your Xbox One:
- Press the Xbox button on your controller to open the guide menu.
- Navigate to the "System" tab and select "Settings."
- Choose "General" and then "Volume & audio output."
- Select "Headset audio" to access options for surround sound, equalizer settings, and mic monitoring. You can also access chat-related settings by navigating to the "Parties & chats" tab in the guide menu and selecting "Headset chat mixer."
Can I connect my Xbox One to a Bluetooth speaker?
The Xbox One does not have built-in Bluetooth functionality, so you cannot directly connect a Bluetooth speaker to the console. However, you can use a Bluetooth transmitter that plugs into the optical audio port or 3.5mm headphone jack on your Xbox One. This will allow you to pair your Bluetooth speaker with the transmitter and enjoy wireless audio from your console. Keep in mind that there may be some audio latency when using this method, which can impact your gaming experience.
Conclusion
Connecting wireless headphones to your Xbox One can greatly enhance your gaming experience by providing freedom of movement, improved audio quality, and immersive sound. By understanding the differences between Bluetooth and Xbox Wireless technology, you can make an informed decision when choosing the right wireless headphones for your needs.
Setting up your Xbox One for wireless audio is a straightforward process, whether you're using Xbox Wireless headphones or Bluetooth headphones with an adapter. By following the step-by-step instructions and troubleshooting tips provided in this guide, you'll be able to enjoy wireless gaming audio in no time.
To get the most out of your wireless headphones, be sure to optimize your audio settings, experiment with different EQ profiles, and customize your preferences for each game genre. Additionally, by taking advantage of advanced features like connecting multiple headphones or using chat functionality, you can elevate your gaming experience to new heights.
Remember to take care of your wireless headphones by maximizing battery life, storing them properly, and keeping them updated to ensure optimal performance and longevity.
With the knowledge and tips provided in this comprehensive guide, you're now equipped to fully embrace the freedom and immersion that wireless headphones bring to your Xbox One gaming setup. So, grab your favorite pair of wireless headphones, dive into your favorite games, and experience gaming audio like never before!
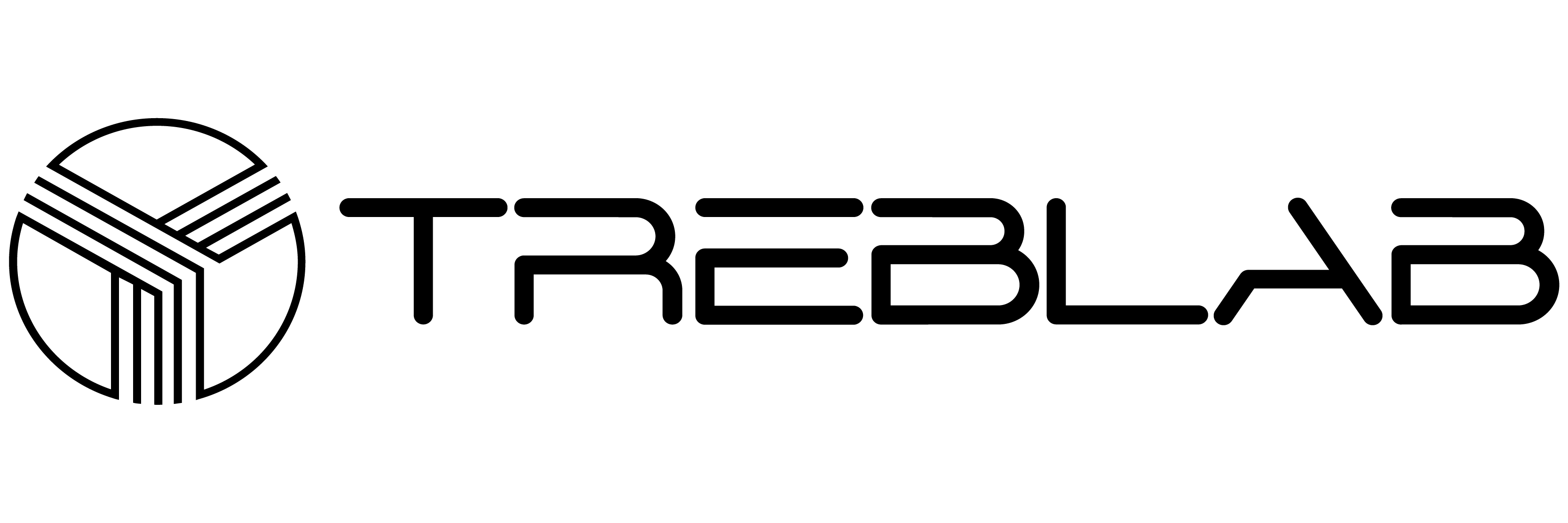


Share:
The 10 Best Headphones for Dancing
The 10 Best Headphones for Techno