I’m always looking to enhance my listening experience. I still fondly remember the days of untangling wires and dealing with cables getting snagged on door handles as I moved around. Going wireless with Bluetooth headphones revolutionized things, but I found myself wishing I could share what I was hearing with others.
So began my quest to connect not just one, but two Bluetooth headphones to my laptop at the same time.
My Own Frustrating Start
When I first tried to get two wireless headphones paired to my Dell laptop, I quickly ran into issues. The computer simply couldn’t handle two audio outputs at once without some annoying lag or loss of sound quality.
After days tearing my hair out trying various adapter dongles and settings, I worried that perhaps my older machine just wasn’t up to the task. But then my musician friends started asking me how they could listen along during remote recording sessions. I knew there had to be a way.
The Audio Quality Quest
As a sound engineer, getting the best audio fidelity is critical—whether tracking vocals in the studio or mixing a live show. The clean transmission and sync between devices matters.
Bluetooth has come a long way in improving wireless audio, but it’s still prone to compression, lag, and crosstalk issues. Newer versions and codecs like aptX and AAC have helped, but they must be supported on both the sending and receiving devices.
My goal was finding the optimal setup to run two high-quality Bluetooth headphones without compromises or costly new gear.
Cracking the Connectivity Conundrum
After substantial research and testing various configurations, I finally unlocked the solution for simultaneous wireless streaming to two over-ear Bluetooth cans.
But it requires careful matching of your laptop’s capabilities, the headphone models, along with some settings tweaks in Windows or Mac OS for managing dual outputs effectively.
That journey revealed some surprising tricks worth sharing so you can avoid the frustrating roadblocks that nearly made me snap my headphones in half!
Key Questions You’ll Have Answered
Here’s a glimpse at the essential ground we’ll cover in this guide:
- How Bluetooth pairing and audio streaming to headphones actually works—and its impact on sound
- Step-by-step instructions tailored for Windows and Mac users
- The best headphone models and Bluetooth versions for dual connectivity
- Fixes for pairing failures, audio sync problems, or devices not showing up
- Advanced troubleshooting if the built-in tools don’t do the trick
- Recommendations for the optimal setup based on your listening needs
So if you’re eager to untether your tunes but don’t know where to begin, power up that laptop and let’s get you hooked up without the headaches!
1. Understanding Bluetooth Technology

Before we dive into the step-by-step setup, it helps to level-set on some key Bluetooth fundamentals that impact audio quality and reliability across multiple wireless headphones.
Demystifying Bluetooth Pairing
The first hurdle many encounter is distinguishing between Bluetooth pairing and connecting.
- Pairing creates an initial "trusted" link between your Bluetooth headphones and the laptop. It's typically only needed once per device.
- Connecting establishes an active, real-time streaming session over that paired link. You'll do this every time you power up the headphones.
Confusion over these Bluetooth basics often leads to hassles getting dual headphones hooked up.
Why Pairing Two Headphones Matters
When using a single Bluetooth headphone, the pairing piece is largely transparent. You flip on the power, your laptop detects the headset and automatically connects the audio—no setup needed.
But the pairing process enables important "handshaking" where devices communicate their supported options. For handling two headphones, your laptop needs to individually store and keep track of each headset's identity.
Bluetooth Audio Codecs Decoded
Bluetooth audio relies on encoded transmission between devices. The codec determines how audio data gets compressed for delivery over the air.
Support for advanced codecs depends on both the Bluetooth transmitter (your laptop) and the headphones as the receiver. The key ones for the best wireless audio quality are:
- SBC: The universal codec all Bluetooth devices must include. It offers reasonable quality at bitrates up to 328 kbps.
- AAC: Enables higher resolution audio up to 352 kbps, but must be supported on both ends. Used by Apple devices.
- aptX: Also delivers better audio quality if available on your laptop and headphones. Qualcomm's proprietary codec with bitrates up to 420 kbps.
- aptX HD: A step above aptX that handles 24-bit music and supports 576-576 kbps.
So while connecting two headphones is doable for basic SBC streaming, opting for models with aptX or AAC will ensure the best experience.
Keeping Latency Low
Added Bluetooth latency is inevitable. But with dual headphones, lag between audio reaching each listener gets amplified.
Factors impacting latency include the codec quality, RF interference, and output buffering on the receiving device. Keeping transmit distances low and reducing encoding overhead helps.
Upwards of 100-200ms of latency is common over Bluetooth. But when possible, source headphones supporting aptX Low Latency or aptX Adaptive for better sync.
Understanding these core Bluetooth concepts is key to setting the right expectations on audio quality and lag behavior when connecting two wireless headphones.
2. Connecting the First Bluetooth Headphone

With the essential Bluetooth background covered, let's get that first wireless headphone hooked up to your laptop.
I'll walk through the steps for both Windows and MacOS with some troubleshooting tips for any hiccups along the way.
Firing Up Bluetooth on Windows
- Open the Start Menu and navigate to Settings > Devices > Bluetooth & other devices.
- Toggle Bluetooth to the On position to enable detection.
- Click Add Bluetooth or other device to begin pairing.
Enabling Bluetooth on MacOS
- Click the Apple Menu and select System Preferences > Bluetooth.
- Check the box next to Bluetooth to switch on and show available devices.
- Click Pair next to your headset once detected to begin connecting.
Putting Headphones in Pairing Mode
- Refer to your headphone manual for the exact hotkey combination to enter pairing mode.
- Typically this involves pressing and holding an action button for 5+ seconds until an LED flashes signaling readiness.
Step-by-Step Windows Pairing
- With Bluetooth enabled on both devices, Windows should automatically detect the headphones for pairing.
- You'll get a popup allowing you to confirm connecting to the headset.
- Click Connect to complete the pairing process.
- A success message will appear once the trusted link is established.
Step-by-Step MacOS Connection
- Similarly, detected Bluetooth devices will display in the menu once headphones enter pairing mode.
- Click Connect next to your headset to link and bond the devices.
- Authorization requests may appear to confirm the link - click OK to allow connection.
- You'll see Connected: appear next to the headset when finished.
*Check for the Bluetooth icon on taskbar/menu bar indicating active connection.
Troubleshooting Tips

Despite seeming simple on the surface, Bluetooth pairing can go awry for multiple reasons. Don't panic - here is my checklist for resolving common headaches:
1. Restarting Bluetooth and Devices
If your headphones fail to show up for pairing, quickly toggling Bluetooth off and on can reset things. Also power cycle the headset.
On Windows:
- Go to Settings > Bluetooth & Devices
- Turn off Bluetooth, wait 5 seconds and enable again
On Mac:
- Open System Preferences > Bluetooth
- Uncheck the Bluetooth box, wait 10 seconds, and recheck
Bluetooth relies on short-range radio communication between devices. A simple restart flushes buffers and often fixes detection issues.
2. Clearing Prior Bluetooth Pairing History
Headphones remembering old pairings can prevent linking to new devices. Deleting that saved bond usually resolves this.
On Windows:
- Go to Settings > Bluetooth & other devices > More Bluetooth options
- Next to your headphones name - click Remove device > Yes to confirm forgetting that pairing
On Mac:
- Go to System Preferences > Bluetooth
- Click the "i" next to your headset and choose Remove Device
- Confirm forgetting that device when prompted
3. Verifying Headphone Hardware and Battery
Mundane battery or hardware problems can also block Bluetooth pairing:
- Power cycle headphones, ensuring battery is >= 50%
- Check for physical power button or connection issues
- Test headphones wired connection to isolate Bluetooth faults
Failing units will display no lights or connection attempts. Time to request replacements!
4. Removing Paired Device Conflicts
If else fails, delete ALL existing Bluetooth pairings as conflicts may be interfering. Re-pair your headset fresh after a complete wipe.
On Windows, remove ALL devices shown in Bluetooth settings if facing persistent issues. On Mac, click "Remove All Devices" within System Prefs > Bluetooth.
Be methodical - eliminating all conflicting bonds often does the trick when your headphones refuse to be tamed!
Still Not Pairing?
Consult detailed manufacturer troubleshooting tips for your headset model if Bluetooth continues to struggle after the steps outlined.
Hardware intricacies exist between specific laptops and headphones - so don't pull your hair out yet! Their support pages provide additional advanced fixes.
3. Connecting the Second Bluetooth Headphone

Now for the real challenge - getting two Bluetooth headphones paired to the same laptop simultaneously.
While adding another wireless output is possible for most computers, there are a few limitations around supporting multiple audio streams.
Double Bluetooth Audio Support
- Windows 8+ and modern MacOS versions handle dual headphone connections just fine in my experience.
- Processing constraints can impact older laptops - may face lag/quality issues.
- Bluetooth standards 4.0+ work best for bandwidth needs with dual headsets.
As long as your hardware isn't dated more than 6-7 years old, adding another Bluetooth headphone alongside the first should be feasible.
Pairing the Second Headset
After your first headphone connects properly, pair the next just like before:
- Power on second headset and put into pairing/discoverable mode.
- Open Windows/MacOS Bluetooth settings and click Add Device.
- Select your second headphone device name when found and hit Connect.
- Repeat authorization prompt approvals to finish linking process.
Verifying Both Headphones Connected
Check for both headset names showing as Connected within OS Bluetooth settings to confirm dual link success before testing audio.
- Windows: Settings > Bluetooth & Devices
- MacOS: System Preferences > Bluetooth
Troubleshooting Second Headset Issues

I totally understand the frustration when that second Bluetooth headphone fails to cooperate! Before you rage quit, try these advanced troubleshooting tips I've collected over the years.
1. Updating Bluetooth Drivers and Stack
Like any hardware protocol stack, Bluetooth relies on driver support in Windows and MacOS. Outdated wireless drivers can cause pairing conflicts:
- On Windows, open Device Manager and check Bluetooth driver date/version for updates
- On Macs, fully upgrade your OS version to rule out Bluetooth firmware as the culprit
Updating these drivers/core software packages flushes old device pairing caches that may interfere.
2. Removing ALL Bluetooth Pairings
I mentioned forgetting old bonds earlier - but for dual connections its doubly important. Deleting every previously paired gadget forces your OS to rebuild fresh links.
Within Windows and Mac Bluetooth settings, carefully remove every existing headset, speaker, etc from remembered devices. Clean pairing slates can fix stubborn issues.
3. Adjusting Physical Antenna/Interference Problems
Here's an under-utilized trick - slightly moving around laptop location and arrangements during pairing. Why? The built-in Bluetooth antennas have reception sweet spots.
- Experiment with small shifts in pitching screen angles, closing lids partially, holding vertically. Signal strength plays a huge role in multiple headphones seeing your laptop reliably.
- Nearby USB 3.0 ports can also emit radio frequency interference disrupting antenna - try other inputs.
4. Testing Second Headset On Another Machine
Prove whether the cranky headphone works properly on other devices first. Friends with hardware similar to yours? Ask to quickly pair to rule out physical faults ruining your experience.
Verifying it's not the headset's issue alone helps isolate scope - could be OS level quirks, environmental factors, or that finicky machine itself!
When All Else Fails...
Consider adding a USB Bluetooth 5.0 adapter for robust support if no fixes resolve flaky built-in laptop antennas dropping connections. These cheap dongles work wonders for sidestepping crummy OEM wireless cards!
For under $15, you'll be streaming to multiple headphones like a pro.
4. Managing Audio Output

Hurray, your two Bluetooth headphones show connected in system settings!
But how do you make sure content plays across those multiple devices? Let's cover controlling dual audio outputs.
Adjusting Volume for Each Headset
Both Windows and Mac provide per-device volume controls once paired. But levels and EQ may differ between your cans sotuning is important.
Windows
- Right-click volume icon in system tray
- Open the Volume Mixer
- Adjust sliders for each connected headset
MacOS
- Click the Volume icon in your Mac menu bar
- Select the desired headphones under OUTPUT
- Fine tune levels with the slider
Get the audio balance right by testing tones/music matched loudness between headphones - no blasting anyone's ears off!
Default Audio Output Selection
When playing media content, you control which headphones receive the feed in System Sound settings:
Windows
- Right click volume icon > Open Sound settings > Output tab
- Select your intended headphones for default playback
Mac OS
- System Preferences > Sound > Output tab
- Choose headphone channels to use for alert tones vs media audio
Set this carefully based on your usage (gaming, videos, etc) to keep the correct audio routed.
Managing Multiple Audio Streams
For true simultaneous output, leverage various OS or third-party tools. Popular options:
Windows
- Voicemeeter (free): routes apps to different audio devices
- CheVolume (paid): control per-app volumes
MacOS
- Audio MIDI Setup (built-in): split aggregate device channels
- Rogue Amoeba software (paid): Airfoil tools
This does add overhead but solves playing to both headphones independently. Test performance hit before any live usage!
Juggling audio across multiple Bluetooth devices takes forethought but very workable. Tune your levels wisely and choose stream targets deliberately per use case for best results.
5. Tips for Optimal Performance

We've covered the core setup - now for my pro tips on extracting maximum quality and reliability from your dual Bluetooth headphone setup!
Matching Codecs for Clearer Sound
Aim to standardize on headphones utilizing AAC or aptX for minimal compression artifacts and better frequency response. Mixing codec support brings encoding down to lowest common SBC.
Leverage aptX LL (Low Latency) where available too for better synchronization between headsets.
Why Codec Matching Matters
- AAC and aptX enable higher bitrate audio vs standard SBC - reducing quality loss
- Like CPUs, codec compatibility falls to the lowest supported standard between your laptop and headphones
- Advanced codecs must be supported on both transmitter AND receiver sides to engage
So for the best audio, match headphones supporting aptX, AAC, or ideally aptX HD if your laptop also handles that codec.
Optimizing RF Range and Bandwidth
While Class 1 Bluetooth boasts 100m+ range, real-world feed distance to small devices is 25-30ft max before dropouts. For two streams stay within 10 feet for robust reception.
Reduce nearby signals conflicting too - avoid cluttered Bluetooth environments, position away from competing wireless devices/microwaves when first testing. Remember antennas can have limited throughput.
Why Staying In Range Matters
- Bluetooth relies on sending lots of data packets between devices - dual streams amplify overhead
- Laptops have tiny antennas optimizing reception in near field - not distance
- RF noise and reflections from other electronics easily disrupt streams
Carefully placing laptop and users clears up flat spots, reflection points that add transmission retries.
Strategies for Minimizing Lag
Added encoding/decoding latency is unavoidable with wireless audio. But a few easy tactics make it less noticeable:
- Use wired headphone connectivity when zero lag matters (competitive gaming/music)
- Opt for aptX Low Latency models if buying new headphones
- Keep transmit distances shorter as timing drift can compound over distance
Why Latency Compounds for Two Headphones
- Encoding and decoding audio introduces latency even via high quality aptX
- Two separate streams involve buffering packets then retransmitting
- More points for timing variance allows audio drift
So manage expectations - even 30ms slowly gets more noticeable over hours.
Maintaining Sync Between Headphones
Similarly, auditory drift between multiple headphones still exists even on modern hardware/codecs. Short lags compound from:
- Varying buffering times between headphone makes
- Encoding vs decoding direction latency asymmetry
- RF transmission variances as listeners move differently
Have users stay static once settled for minimal shifting. Or try wired headphones for perfect synchronization needs!
Why Sync Matters for Shared Listening
- Buffering induces small audio delay differences between headset hardware
- Encoding and transmitting downstream increases lag then devices decode the stream separately
- Movement, interference degrades RF linking one stream first potentially
Keeping users orientated the same direction once playing minimizes differential lag accumulation.
FAQ
Can 2 Bluetooth headphones connect to a laptop?
Yes, most modern Windows and Mac laptops support simultaneous Bluetooth connections to two headphones or headsets. But you may need Bluetooth 4.0+ and adequate hardware.
Can you connect 2 Bluetooth headphones to a MacBook?
Definitely - I frequently have two Bluetooth headphones linked to my MacBook Pro for editing audio and music monitoring. MacOS handles simultaneous wireless audio outputs well.
How many Bluetooth devices can I connect to my laptop?
It depends on your Bluetooth hardware, but generally Windows supports up to 12 paired devices with 4-5 actively connected. MacOS limits depend on OS generation but typically 8-10 device pairings.
How do I split audio across two devices on my computer?
Both Windows and Mac provide audio output management tools enabling you to split sound to multiple devices like headphones. Popular options covered earlier include VoiceMeeter (Windows) and Audio MIDI Setup (Mac).
Can I play audio over two Bluetooth headphones in Windows 10?
Yes, Windows 10 added improved support for multiple simultaneous Bluetooth audio devices. You can configure each connected headphone independently in Sound Settings for splitting system and media audio.
Do both headphones need to support the same Bluetooth codec?
Matching advanced codecs like aptX or AAC on both your transmitting laptop and receiving Bluetooth headphones yields the best quality and reliability. If they use different codecs, it downgrades to default SBC.
Why do my Bluetooth headphones keep disconnecting?
Frequent headphone disconnects are frustrating! Most commonly it's due to old Bluetooth driver versions, interference from nearby electronics, or incompatible codecs supported between your laptop and headsets.
Will using two Bluetooth headphones drain my laptop battery faster?
Yes, the additional wireless streaming does create more resource overhead. But with modern Bluetooth 4.0+ being low energy, the impact is marginal - usually only 10-15% battery life reduction under load.
Parting Thoughts
And there you have it - with the right headphones and laptop setup, simultaneous wireless streaming to two Bluetooth headphones is absolutely within reach!
The key is understanding core Bluetooth concepts like pairing and codecs. Choose headset models carefully with matching advanced audio support when possible.
Follow the step-by-step connection instructions for both Windows and Mac operating systems. Correctly managing and testing volume on each device takes a bit more forethought than single outputs.
While limitations around latency and synchronization still exist, the flexibility of sharing audio makes it worthwhile. Take advantage of the audio output customization and channel assigning where able.
You may encounter quirks requiring some refined troubleshooting, but solutions exist even if hardware, drivers, or configurations need rethinking.
Finally, keep RF interference and distance in mind when placing your laptop and users for the best reception. Finding antenna sweet spots and clearing other wireless signals helps tremendously.
So grab a buddy, fire up those tunes, and immerse yourself in harmonious headphone bliss the cable-free way!
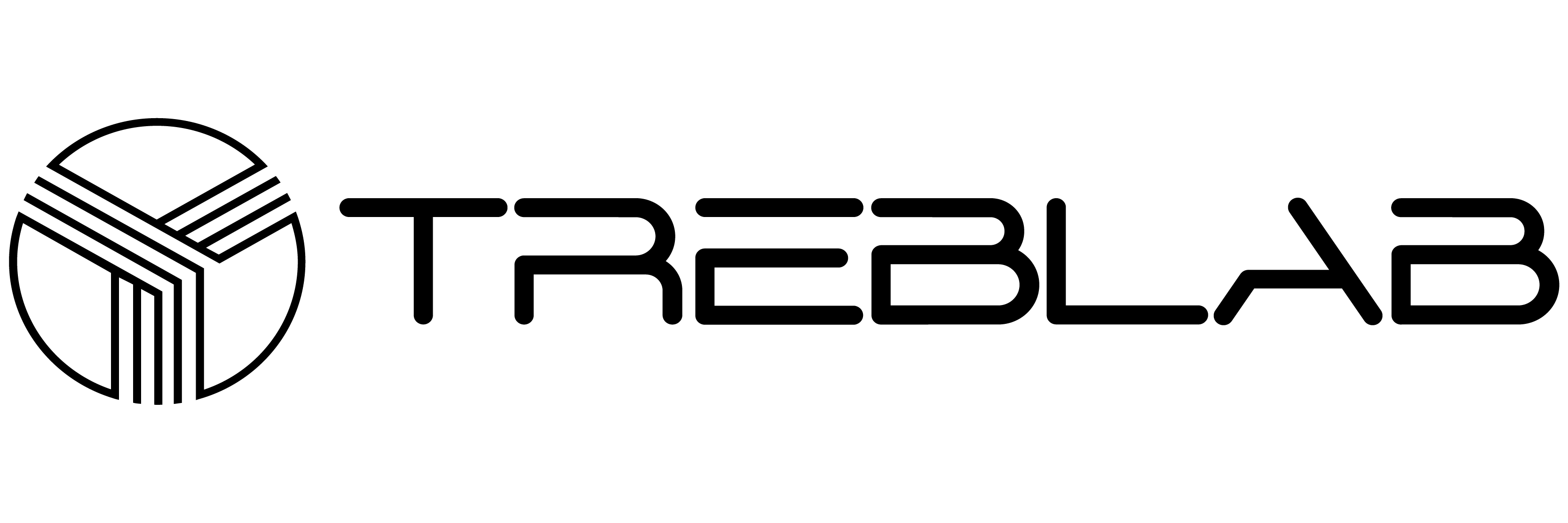


Share:
Best 10 Massage Guns for Plantar Fasciitis Relief - Our top picks and Ultimate Guide
Best 10 Wireless Headphones for Samsung Phones