Spotify reigns supreme as the top music streaming service, offering access to over 82 million tracks and 3.6 million podcasts. Yet even with this vast catalog, you may find some of your favorite niche artists or rare tracks are missing. This is where local music files come in - adding your own library fills the gaps in Spotify's availability.
Local music files refer to songs stored locally on your device, rather than streamed from Spotify's servers. By importing your local files into the Spotify ecosystem, you unite your whole music world together. Not only does this allow listening to unavailable songs, but you can also blend local tracks seamlessly into Spotify playlists and access them from all your devices.
While adding local files may sound daunting, Spotify makes the process straightforward - simply point the app to your music folders or import tracks individually. This guide will walk you through preparing your local library and integrating it into Spotify for desktop and mobile. Soon your personal favorites will sit alongside your streamed songs and playlists.
The key steps for local file success are:
- Organizing your local music into a structured format Spotify can interpret
- Editing track metadata like title, artist, album for proper importing
- Enabling local file access in Spotify and adding your music
- Syncing across devices using offline playlists
- Troubleshooting issues around missing music, song duplication, and more
Follow those steps carefully and you'll have the best music combination - Spotify's unlimited streaming catalog blended with your own special slice of audio heaven. So dive right into unleashing the full power of Spotify through local file integration now!
Demystifying Local Music Files and Why To Add Them
![]()
What Are Local Files and Where Do They Come From?
Local music files refer to songs and audio tracks that reside on the hard drive of your computer, phone, tablet or external storage rather than streamed from the internet. They encompass music you may have:
- Purchased through services like iTunes or Bandcamp in the past
- Ripped yourself from physical CDs or vinyl
- Downloaded from online sources
- Transferred from older devices and media
- Received directly from artists
Essentially - any music where you have a digital copy stored locally makes up your local file library. This gives you offline access to tracks that you own and control.
Key Traits of Local Files
Local files have some key traits:
- Stored locally - They live on your device's disks rather than remotely
- Work offline - No internet required for playback
- Obscure music - Includes rare tracks not on streaming platforms
- Purchased songs - Digitally bought music like iTunes imports
- DJ edits - Unofficial remixes and custom versions
Adding these files to Spotify unites your whole musical world together under one roof.
Why Integrate Local Files with Spotify?
Here are the top reasons for adding your personal track collection to Spotify:
- Unify your library - Finally all your music is accessible from one place instead of siloed in apps like iTunes or Windows Media Player. No more flipping between various programs.
- Mobile offline access - You can sync local files to phones and tablets then listen on planes, subways, anywhere without signal or data.
- Create hybrid playlists - Mix and match your obscure local tracks alongside Spotify's 82 million streaming songs for killer custom playlists.
- Get better recommendations - Spotify can analyze your local files and generate fresh new music suggestions tailored to those tastes.
- Surface forgotten favorites - Upload long lost albums from your past and rediscover tracks you haven't heard in years.
In short - meld Spotify's unlimited catalog with your own special slice of audio heaven.
File Type Support for Local Music
When preparing local files, it's crucial to use formats that Spotify supports:
- MP3 - The most ubiquitous format, small size, great compatibility
- MP4 - Also very compatible, great for iOS devices
- WAV - Lossless CD-quality sound but very large files
- AIFF - Audio CD-format, works well but not compressed
- OGG - Open-source compressed audio alternative
- FLAC - Popular lossless format but not supported
Later we'll cover converting incompatible formats like FLAC if you want to import that music.
Getting Your Local Files Ready for Seamless Spotify Integration

Integrating your personal music library with Spotify requires some file preparation for the best results. Follow these steps before adding local tracks.
Properly Organizing Your Local Music Library
For accurate importing, Spotify expects local music formatted in a specific way:
- Artist Folders - Top-level folders named after each artist
- Albums Within Artists - Individual album folders contained within the artist folders
- Song Files in Albums - The actual audio track files reside inside the album folders
This hierarchy allows Spotify to correctly split out artist, album, and song title when parsing your files.
Ideally also:
- Standardize Metadata - Ensure clean song info like title, artist, album, year, and genre using editing software
- Simplify File Names - No special characters, shortened under 255 characters
Taking this organizational time upfront helps immensely down the line.
How I Structured My Local Library
Personally, after ripping decades of CDs, I structured my local collection like:

This clear hierarchy helps Spotify interpret the artist \ album \ song structure.
Converting Formats Unsupported by Spotify
Since Spotify doesn't support lossless formats like FLAC and ALAC, you'll need to convert those file types to supported MP3, MP4 or other playable formats before uploading.
There's several good conversion options:
- Free Online Converters: Fast and easy drag-and-drop file processing but lower output quality generally
- Paid Desktop Software: Slower conversions but customized settings to balance quality and file size (dBpoweramp, XLD, etc)
- Command Line Tools: Technical methods for advanced users wanting maximum control over encoding
Choose the right balance for your needs - aim for the highest quality within reasonable file sizes.
Cleaning Up Local File Metadata
Fixing missing or incorrect metadata through editing software ensures your local library integrates smoothly into Spotify by matching its database correctly.
Use programs like MP3tag to:
- Add missing titles, artist names, album info, genres
- Standardize date formats, fix spelling variations
- Embed album cover art
- Populate empty ID3 tags
Clean metadata avoids issues down the line like duplicated mystery tracks. Putting in this preparation work really pays off with seamless local file and Spotify integration!
Integrating Your Local Music Library into Spotify

Once your personal track collection is organized and metadata-optimized, it's go time for importing it into Spotify and accessing it across devices.
Connecting Devices and Granting Local File Access
First up, connect the device holding your local files to Spotify:
- Desktop: Access local file upload settings after installing and logging into Spotify app
- Mobile: Enable local file usage in Preferences > Local Files
Next, confirm Spotify has permission to access your local music folders:
- Check location permissions: Spotify requires location access even for local files to scan folders
- Find Spotify local folder: Locate where Spotify stores added local files to monitor imports
- Reset app if issues detecting: Occasionally rebooting Spotify jogs it to recognize local content
After setup, a new "Local Files" section should appear in the Spotify library sidebar - indicating it's ready for imports.
Selectively Importing Your Musical Library
With device access and permissions set up, you can start importing your local music into Spotify:
Entire folders - For properly organized music collections, add local artist or genre folders wholesale to Spotify. This batch uploads entire structures.
Drag and drop tracks - For one-off songs, manually drag and drop local files right into Spotify playlists or Your Library.
Things to monitor:
- Import time - Large local libraries may take hours to upload, importing in chunks helps
- Duplicated greyed-out tracks - Indicate Spotify matched your local file to an existing catalog song
Syncing Local Content to Mobile
Access your new localized Spotify collection anywhere by syncing to mobile:
- Use "Available Offline" - Downloads local and Spotify tracks for offline listening
- Limited to 3,333 tracks per device - Carefully curate synced songs if nearing cap
- Re-enable sync on new devices - Each mobile device has separate offline allowance
Now your personalized local music library mixes seamlessly with Spotify for streaming listening bliss anytime, anywhere!
Resolving Common Local File Problems

Despite best efforts to organize your library, issues can still pop up with local files. Here are some top troubleshooting tips for a seamless localized Spotify experience.
Why Aren't My Local Files Importing Properly?
First, check that Spotify properly has access to the source location of your local files if they don't import:
- Confirm location permissions - Verify Spotify has access rights, especially after OS updates breaking settings
- Check Spotify cache folder - This stores local file data that may need clearing if incorrectly cached
Also examine the files themselves:
- Fix missing/inaccurate metadata - Edit tags to meet Spotify's expected format if showing up grayed out
- Adjust file organization - Proper artist/album hierarchy enables successful imports
Confirm your prep work if Spotify can't interpret your local library correctly on import.
Resolving Local File Playback Failures
Experiencing crashing on playback or skipping tracks? A few things to check:
- Re-encode potentially corrupted files - Sometimes local files have errors that cause playback issues until re-encoded
- Change formats for compatibility - Use natively supported formats like MP3 instead of FLAC
- Shorten file naming length - Extremely long track names can confuse Spotify's parser
Properly prepping your local source files prevents the vast majority of playback issues.
Why Does My Local Content Get Duplicated or Disappear?
If local tracks wind up duplicated, missing, or out of sync across devices, try:
- Check offline content limits - Too many songs downloaded per device causes conflicts
- Re-add troublesome tracks - Deleting and re-uploading fixes mismatched songs
- Reset local file toggle - Disable/re-enable local sync on problem devices
With some diligent troubleshooting, your localized Spotify experience stays harmonious across all your devices.
Advanced Local File Integration and Sharing

You've successfully imported your obscure local library into Spotify. Now what? Here are some power user tips for customizing and sharing your special localized content.
Building the Ultimate Hybrid Playlists
With your personal tracks combined with Spotify's vast catalog, get creative blending rare local gems into wholly unique playlist combinations:
- Create genre-based compilations - Mix the best local new wave, metal, house tracks alongside complementary Spotify recommendations into new mega-playlists
- Import existing local playlists - Take playlists previously created on your device and combine with Spotify-hosted songs or suggestions to enhance them
- Collaborate with friends - Jointly build entirely localized playlists combining the rarest cuts from each of your personal libraries for a shared listening experience you won't find anywhere else
The possibilities for custom, hand-tailored, and exclusive playlists are endless by harnessing the power of local file and Spotify integration!
Sharing Obscure Local Gems with Friends
Want to showcase those awesome local rarities beyond just your own listening? There's a few options to expose friends to your hidden finds:
- Local-only limitations - Can't directly share tracks relying 100% on your local files, but workarounds exist
- Listening parties - Let friends stream your local files in real-time only during an active listening session
- Blend local into shareable playlists - Construct a playlist mixing your rare local cuts together with related Spotify-hosted songs for fully streamable combinations
Get creative broadcasting those once personal-only obscurities!
Listening Anywhere with Spotify Connect
Blast your newly created deeply customized playlists anywhere in the house:
- Send local and Spotify tracks to external speakers - Spotify Connect streams a synchronized session to sound systems, projectors, TVs and more with remote control
- Beware playback gaps - Some Connect devices don't support true local playback depending on hardware restrictions
- Prioritize cloud tracks for consistency - Streaming quality varies more when relying heavily on local files
Easily cast those personal vinyl rips together with algorithmically suggested songs throughout the entire house for whole-home localized audio bliss!
FAQ
Why won't my local files show up on Spotify?
Typically local files don't surface if permissions, metadata, or organization prevent Spotify from properly accessing and interpreting them. Revisit the preparation steps in those areas.
How do I play local files on other devices?
Use the "Available Offline" feature to download local file playlists for mobile listening. For speakers/TVs, enable Spotify Connect for casting.
How do I sync Spotify local files to my iPhone?
Add desired local files to a playlist, make available offline, then complete sync on iPhone via Settings. Limited to 3,333 songs per device.
Does Spotify count local files towards its algorithms?
Unfortunately no. Only tracks hosted directly on Spotify servers get incorporated into recommendation engines and personalization.
Why can't I play my local files on my phone?
Double check you enabled local file usage under settings on mobile. Also confirm local tracks successfully synced offline via playlists.
Unlock the Full Power of Spotify with Your Local Music
Integrating your personal local music library into Spotify massively expands your listening possibilities - finally unifying all your favorite tracks new and old within Spotify's seamless interface.
While ingesting all those obscure songs requires careful formatting, tagging, and importing, the benefits of custom hybrid playlists, expanded music discovery, and global multi-device access can't be overstated. Unleash forgotten favorites and blend streaming suggestions right alongside rare local cuts.
So now with the knowledge for preparing, syncing, and troubleshooting your very own specialized library, tap into enjoying Spotify to its fullest. Let it soundtrack your life with an infinitely diverse infusion of the its entire streaming catalog plus your own special musical stash.
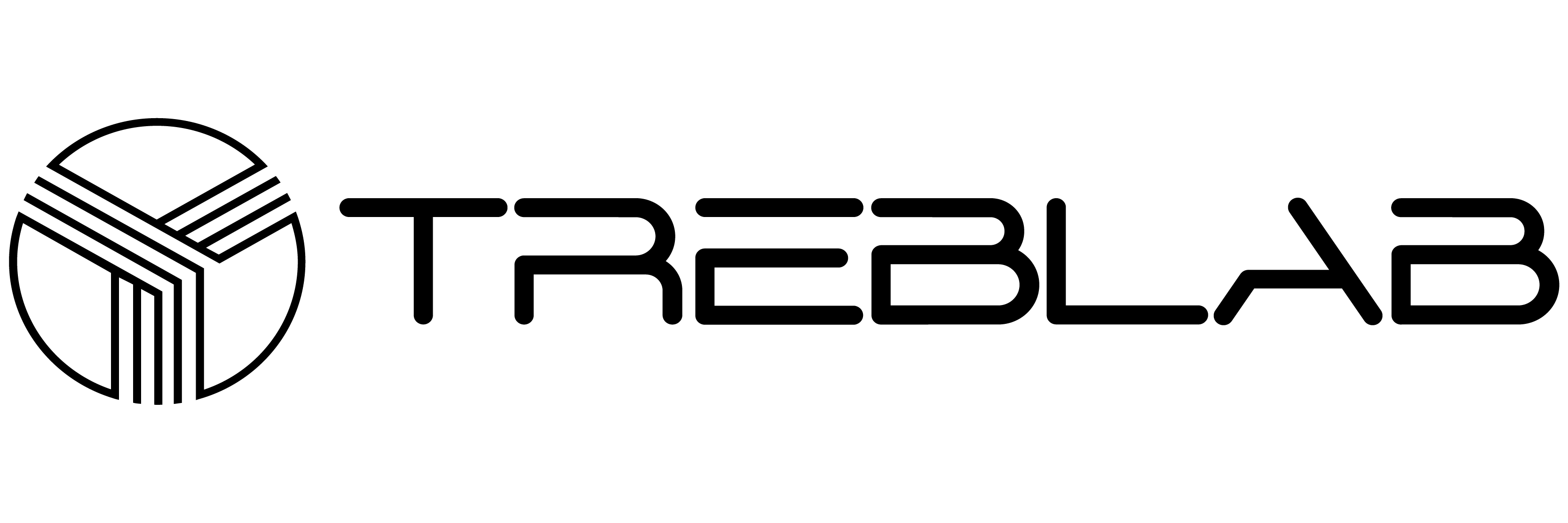


Share:
Best Headphones for Call of Duty - Top Models for Immersive Gameplay
Listening in Style: Finding the Best Headphones for Pierced Ears - Our Top 10 picks