From the days of bulky Walkmans to the sleek wireless earbuds of today, our listening experiences have transformed dramatically. But one aspect that's always fascinated me is the growing need for audio sharing. In this article, we'll dive deep into the world of dual Bluetooth audio on Android devices, exploring the various methods to connect two sets of headphones simultaneously.
The Social Side of Sound
Picture this: you're on a long flight, and your partner wants to join you in watching that new blockbuster movie on your tablet. Or perhaps you're at the gym with a friend, both eager to get pumped up by the same motivating playlist. These scenarios, once awkward to navigate, are now becoming seamlessly possible thanks to advancements in Bluetooth technology.
The need for audio sharing isn't just about convenience; it's about creating shared experiences in an increasingly digital world. As we'll discover, Android has risen to meet this demand with innovative solutions that cater to various user needs and device capabilities.
In this comprehensive guide, we'll explore several methods to achieve dual Bluetooth audio on your Android device. From native solutions like Samsung's Dual Audio feature to third-party apps and hardware solutions, we've got you covered. So, let's embark on this sonic journey together, shall we?
The Bluetooth Revolution - From Mono to Multi-Device Marvels

I remember the early days of Bluetooth on Android phones. It was a time of clunky connections and frequent dropouts. As a young technician working in a local repair shop, I often had to deal with frustrated customers who couldn't get their Bluetooth headsets to work reliably. Fast forward to today, and the landscape has changed dramatically.
From Humble Beginnings to High-Fidelity
Android's relationship with Bluetooth has been a journey of continuous improvement. The early versions of Android (1.0 to 2.0) supported basic Bluetooth functionalities, primarily focused on hands-free calling and simple file transfers. With Android 3.0 (Honeycomb) and 4.0 (Ice Cream Sandwich), we saw the introduction of Bluetooth audio streaming, opening up a world of possibilities for wireless music lovers.
But the real game-changer came with Android 4.3 (Jelly Bean), which brought support for Bluetooth Low Energy (BLE). This wasn't just an incremental update; it was a paradigm shift. BLE allowed for longer battery life and improved connection stability, paving the way for the explosion of wearable devices and smart home gadgets we see today.
Bluetooth 5.0 - The Multi-Device Maestro
When Bluetooth 5.0 was introduced with Android 8.0 (Oreo), it felt like stepping into the future. As a product manager at TREBLAB, I was ecstatic about the possibilities this new standard offered. Bluetooth 5.0 wasn't just an improvement; it was a complete overhaul of what we thought possible with wireless audio.
Key Features of Bluetooth 5.0:
- Increased Range: Up to 4x the range of previous versions
- Faster Speed: Data transfer rates up to 2 Mbps
- Improved Coexistence: Better performance in crowded wireless environments
- Enhanced Broadcasting: Ability to transmit audio to multiple devices simultaneously
This last point is crucial for our discussion on dual audio. Bluetooth 5.0's multi-device support laid the foundation for features like Samsung's Dual Audio, which we'll explore in depth shortly.
The Impact on Audio Quality and User Experience
As someone who's both a musician and a tech enthusiast, I've always been critical of wireless audio quality. The introduction of Bluetooth 5.0 marked a significant leap forward in this regard. The increased bandwidth and improved signal stability meant that high-fidelity audio was no longer the exclusive domain of wired connections.
Moreover, the ability to connect multiple devices opened up new possibilities for audio sharing and smart home setups. Imagine controlling your smart speakers, connecting to your car's audio system, and sharing music with a friend's headphones – all from your single Android device.
Dual Audio Feature

What Exactly is Dual Audio?
Samsung's Dual Audio feature is like having a mini DJ setup in your pocket. It allows you to stream audio to two separate Bluetooth devices simultaneously from a single Samsung smartphone or tablet. As someone who's tested countless audio devices, I can attest that this feature is a game-changer for social listening experiences.
The Magic Behind the Music
Dual Audio leverages the advanced capabilities of Bluetooth 5.0 to split the audio signal and transmit it to two different Bluetooth receivers. It's not just a simple duplication of the signal; Samsung's engineers have optimized the feature to maintain audio quality and minimize latency between the two outputs.
Compatible Samsung Devices
When Dual Audio first launched, it was limited to flagship models. However, Samsung has been expanding its availability across its product line. Here's a list of compatible devices as of my last update:
- Galaxy S Series: S8 and newer
- Galaxy Note Series: Note 8 and newer
- Galaxy Z Series: All Fold and Flip models
- Galaxy A Series: Select models from A50 and newer
- Galaxy Tab S Series: Tab S4 and newer
It's worth noting that this list is continually expanding with new releases. If you're unsure about your device's compatibility, I always recommend checking the official Samsung website or your device's settings.
Enabling the Dual Audio Symphony - A Step-by-Step Guide
As someone who's guided countless users through tech setups, I know the importance of clear instructions. Here's how you can enable and use Dual Audio on your Samsung device:
- Ensure Bluetooth is Activated:
- Go to Settings > Connections > Bluetooth
- Toggle Bluetooth to 'On'
- Connect Your First Bluetooth Device:
- Put your first Bluetooth headphones or speaker in pairing mode
- On your Samsung device, tap on the device name when it appears in the available devices list
- Follow any on-screen prompts to complete the pairing
- Connect Your Second Bluetooth Device:
- Repeat the process for your second audio device
- Enable Dual Audio:
- Go back to the Bluetooth settings
- Tap on the three-dot menu (⋮) in the top-right corner
- Select 'Dual Audio'
- Toggle the feature 'On'
- Start Your Audio:
- Open your preferred music or video app
- Begin playback, and enjoy the synchronized audio on both devices!
Pro Tip:
You can adjust individual volume levels for each connected device by accessing the volume panel and tapping on the Bluetooth icon.
The Pros and Cons of Dual Audio
As with any technology, Dual Audio comes with its own set of advantages and limitations. Let's break them down:
+ Pros:
- Social Sharing: Perfect for watching movies or listening to music with a friend without disturbing others.
- Versatility: Can be used with any combination of Bluetooth speakers and headphones.
- Individual Volume Control: Allows for personalized listening experiences.
- No Additional Apps Required: Built right into the Samsung UI.
- Cons:
- Slight Audio Delay: There can be a minor latency between devices, which might be noticeable during video playback.
- Battery Drain: Using two Bluetooth connections simultaneously can increase battery consumption.
- Limited to Samsung Devices: Not available on other Android brands natively.
- Potential for Reduced Audio Quality: In some cases, audio quality might be slightly compromised to maintain stability across both connections.
In my experience, the pros far outweigh the cons for most users. The ability to share audio seamlessly has been a hit among my musician friends during jam sessions and has made long commutes with my partner much more enjoyable.
Dual Audio Beyond Samsung

While Samsung's Dual Audio feature is impressive, it's not the only way to share your Android device's audio with two sets of headphones. As someone who's always looking for innovative solutions, I've explored various methods to achieve this on non-Samsung devices. Let's dive into these alternatives and see how they stack up.
The Magic of Bluetooth Transmitters
Bluetooth transmitters are like little wizards that can transform your Android device into a multi-device audio powerhouse. These compact dongles plug into your phone's USB-C or headphone jack and broadcast audio to multiple Bluetooth devices simultaneously.
How Bluetooth Transmitters Cast Their Spell
At their core, Bluetooth transmitters act as intermediaries between your Android device and your headphones. They receive the audio signal from your phone and then rebroadcast it to multiple Bluetooth receivers. It's like having a mini radio station in your pocket!
The beauty of this method is its universality. It doesn't matter what brand of Android phone you have or what version of the operating system you're running. As long as you can output audio, a Bluetooth transmitter can work its magic.
Top Picks from the Transmitter Toolbox
In my years of testing audio gear, I've come across numerous Bluetooth transmitters. Two have consistently impressed me with their performance and reliability:
Avantree Oasis Plus (C81)

The Avantree Oasis Plus is a standout performer in the world of Bluetooth transmitters. Its USB-C connection makes it perfect for modern Android phones that have ditched the headphone jack. What I love about this device is its ability to connect to two headphones with minimal latency – a crucial factor when watching videos or gaming.
Key Features:
- Bluetooth 5.0 technology for stable connections
- Support for aptX Low Latency codec
- Easy pairing process with LED indicators
- Up to 100ft (30m) range
1Mii ML300

For those Android devices that still sport a 3.5mm headphone jack, the 1Mii ML300 is my go-to recommendation. Its plug-and-play simplicity is a breath of fresh air in a world of complex tech solutions.
Standout Attributes:
- Compact design for portability
- Support for aptX and aptX Low Latency
- 10-hour battery life
- Dual-link capability for connecting two devices
Setting Up Your Transmitter
Getting your Bluetooth transmitter up and running is a straightforward process. Here's a step-by-step guide that works for most transmitters:
- Charge Your Transmitter: Most come pre-charged, but it's always good to top up before first use.
- Connect to Your Android Device: Plug the transmitter into your phone's USB-C port or headphone jack.
- Power On and Pairing Mode: Turn on the transmitter. It should automatically enter pairing mode (often indicated by a flashing LED).
- Pair Your First Headphones: Put your Bluetooth headphones in pairing mode and wait for them to connect to the transmitter.
- Add Second Headphones: Once the first pair is connected, activate pairing mode on the transmitter again (usually by pressing a button) and connect your second pair of headphones.
- Enjoy Your Dual Audio: Start playing music or video on your Android device, and both headphones should receive the audio simultaneously.
Splitting Sound Through Software
For those who prefer a software solution or don't want to carry an additional piece of hardware, audio splitting apps offer an intriguing alternative. These apps use your phone's Wi-Fi or Bluetooth capabilities to stream audio to multiple devices.
AmpMe
AmpMe is an app that turns the concept of audio sharing into a social experience. It allows you to create a "party" that other users can join, synchronizing audio across multiple devices.
Setting Up an AmpMe Audio Party:
- Download and Install: Get AmpMe from the Google Play Store.
- Create an Account: Sign up using your email or social media account.
- Start a Party: Tap the '+' button to create a new party.
- Choose Your Music Source: Select from options like Spotify, YouTube, or your local music library.
- Invite Friends: Share the party code with friends who have the app installed.
- Sync and Enjoy: As others join, their devices will sync with yours, creating a multi-device audio system.
While AmpMe isn't a direct replacement for dual Bluetooth headphone connectivity, it offers a unique way to share audio across multiple devices and even multiple rooms.
SoundSeeder
SoundSeeder takes a different approach, using your local Wi-Fi network to stream audio to multiple devices. This app is particularly useful when you want to create a multi-room audio setup using various Android devices.
Key SoundSeeder Features:
- Low latency audio streaming over Wi-Fi
- Support for popular music streaming services
- Ability to use old Android devices as wireless speakers
Both AmpMe and SoundSeeder offer innovative ways to share audio, but they do require all participants to have the app installed, which may not be as convenient as a hardware solution for personal use.
Advanced Audio Routing for the Tech-Savvy

For those who like to tinker with their devices and aren't afraid to get their hands dirty with a bit of code, Android offers some powerful built-in tools for audio routing.
Harnessing Android's Audio Routing API
Starting with Android 10, Google introduced a more robust audio routing API that allows developers (and adventurous users) to have finer control over where audio is sent. While this isn't a plug-and-play solution, it opens up possibilities for creating custom audio routing apps.
The audio routing API allows you to:
- Query available audio devices
- Set preferred devices for different audio streams
- Route specific apps to specific audio outputs
For developers or users comfortable with ADB (Android Debug Bridge), it's possible to use commands to manipulate audio routing without needing root access. However, this method requires a bit of technical know-how and isn't for the faint of heart.
Custom ROMs and Audio Freedom
For those willing to void warranties and dive into the world of custom Android ROMs, even more audio routing options become available. Custom ROMs like LineageOS often include additional audio features not found in stock Android.
Benefits of Custom ROMs for Audio:
- Enhanced equalizer settings
- Per-app audio routing
- Support for additional audio codecs
However, it's important to note that rooting your device and installing custom ROMs comes with risks, including potential security vulnerabilities and loss of warranty coverage.
Fine-Tuning Your Dual Audio Symphony

Now that we've explored various methods to connect two Bluetooth headphones to your Android device, let's look at how to optimize this experience.
Tackling the Latency Dragon
Audio latency – the delay between the sound being produced by your device and heard in your headphones – can be a significant issue when using multiple Bluetooth connections. Here are some tips to minimize latency:
- Use Bluetooth 5.0 or Later: Newer Bluetooth versions have significantly reduced latency.
- Opt for aptX or aptX Low Latency Codecs: These provide faster audio transmission.
- Keep Devices Close: Reducing the distance between your phone and headphones can help maintain a stronger, lower-latency connection.
Quality vs. Stability
When connecting multiple Bluetooth devices, you might notice a drop in audio quality as your phone tries to maintain stable connections. Here's how to find the right balance:
- Adjust Bluetooth Audio Codec: In your Android's developer options, you can often select different Bluetooth codecs. Experiment to find the best balance between quality and stability.
- Clear Bluetooth Cache: Occasionally clearing your phone's Bluetooth cache can help resolve connection issues.
- Update Firmware: Keep both your phone and headphones updated with the latest firmware for optimal performance.
Managing Battery Life
Using multiple Bluetooth connections can be a drain on your device's battery. Here are some strategies to extend your listening time:
- Optimize Phone Settings: Reduce screen brightness and close unnecessary background apps.
- Use Power-Saving Mode: Many Android devices have a power-saving mode that can extend battery life.
- Carry a Portable Charger: For extended listening sessions, a small power bank can be a lifesaver.
- Stagger Your Connections: If you don't need both headphones connected all the time, connect them only when needed to conserve battery.
Remember, the key to a great dual headphone experience is finding the right balance between audio quality, connection stability, and battery life. It might take some experimentation, but the ability to share your audio world with others is well worth the effort.
Troubleshooting the Dual Audio Symphony

As with any technology, connecting two Bluetooth headphones to your Android device can sometimes hit a sour note. Let's explore some common issues and their solutions, drawing from my years of experience as both a musician and a tech enthusiast.
When Connections Fall Flat
One of the most frustrating experiences is when your headphones simply won't connect. I remember a particularly stressful moment before a gig when my backup in-ear monitors refused to pair with my phone. Here's what I've learned about solving connection problems:
The Bluetooth Tango
Sometimes, your Android device and headphones seem to be speaking different languages. The first step is always to ensure both headphones are in pairing mode. Each brand has its own method, but it usually involves holding down a button until you see a flashing light.
If that doesn't work, try the old "turn it off and on again" trick. It's surprising how often this simple step can resolve connection issues. Turn off Bluetooth on your phone, restart the headphones, and then re-enable Bluetooth.
Clearing the Air
Bluetooth operates on the same frequency as many other wireless devices, which can lead to interference. If you're in a crowded area with lots of wireless activity, try moving to a different location. I once solved a persistent connection issue by simply moving from the busy backstage area to a quieter corner.
Another trick is to clear your phone's Bluetooth cache. This can help resolve conflicts that might be preventing new connections. To do this, go to Settings > Apps > Show System Apps > Bluetooth > Storage > Clear Cache.
Audio Sync Issues
There's nothing worse than watching a video and seeing the actor's lips move before you hear the dialogue. Audio sync issues can be particularly problematic when using two sets of headphones. Here's how to get everything back in rhythm:
The Codec Waltz
Different Bluetooth codecs can have varying levels of latency. If you're experiencing sync issues, try changing the Bluetooth codec in your phone's developer options. Look for options like aptX or AAC, which generally have lower latency.
The Distance Dance
Bluetooth signal strength can affect sync. Try keeping both headphones and your phone close together. I've found that even a few feet can make a difference in maintaining perfect sync.
App-specific Solutions
Some apps, particularly video streaming services, have their own audio sync settings. Check within the app for any options to adjust audio delay. This can be a lifesaver when other methods fail.
Compatibility Conundrums
In an ideal world, all Bluetooth devices would work perfectly together. Unfortunately, that's not always the case. Different brands and models can sometimes have compatibility issues. Here's how to navigate this:
The Firmware Foxtrot
Keeping your headphones' firmware up to date can resolve many compatibility issues. Check the manufacturer's website or app for any available updates. I once had a pair of headphones that wouldn't connect to my Android phone until I updated their firmware.
The Pairing Pas de Deux
Some headphones are designed to prioritize connections with their own brand's devices. If you're mixing brands, try connecting the less cooperative pair first. This can sometimes trick the system into playing nice.
The Reset Rumba
As a last resort, try resetting your headphones to factory settings. This can clear out any conflicting pairing information and give you a fresh start. Just remember, you'll need to re-pair them with all your devices afterward.
FAQ
Can I connect any two Bluetooth headphones simultaneously?
In theory, yes, but in practice, it depends on your Android device and the headphones themselves. Most modern Android phones with Bluetooth 5.0 or later can connect to multiple audio devices. However, some older or budget models might not support this feature. Additionally, certain headphones are designed to work exclusively with their own brand's multi-device features.
How do I control individual volume levels for each headphone?
This feature varies depending on your Android device and the method you're using to connect multiple headphones. For Samsung devices with Dual Audio, you can adjust individual volumes by tapping the Bluetooth icon in the volume panel. For other methods, like Bluetooth transmitters, you'll typically need to adjust the volume on each headphone individually.
Will using two headphones drain my phone's battery faster?
Yes, connecting to multiple Bluetooth devices simultaneously will increase battery consumption. The exact impact depends on various factors, including your phone's battery capacity, the efficiency of its Bluetooth chip, and how long you use the dual audio feature. In my experience, the additional drain is noticeable but not drastic. It's similar to the difference between using one Bluetooth headphone versus a wired headphone.
Can I use this feature with true wireless earbuds?
Absolutely! True wireless earbuds work just like any other Bluetooth headphones for this purpose. In fact, some brands of true wireless earbuds have their own audio sharing features. For example, Apple's AirPods can share audio between two pairs when connected to a compatible iOS device. While this specific feature doesn't work on Android, you can still use true wireless earbuds with the methods we've discussed in this article.
Conclusion
Sharing audio on Android devices has come a long way, offering various methods to connect two Bluetooth headphones simultaneously. Whether you're using a Samsung device with Dual Audio, a Bluetooth transmitter, or exploring app-based solutions, the ability to share your listening experience adds a new dimension to how we enjoy music and media. While there can be challenges, from compatibility issues to battery drain, the benefits of shared audio experiences often outweigh these minor hurdles. As Bluetooth technology continues to evolve, we can expect even more seamless and innovative ways to enjoy our favorite tunes and videos together.
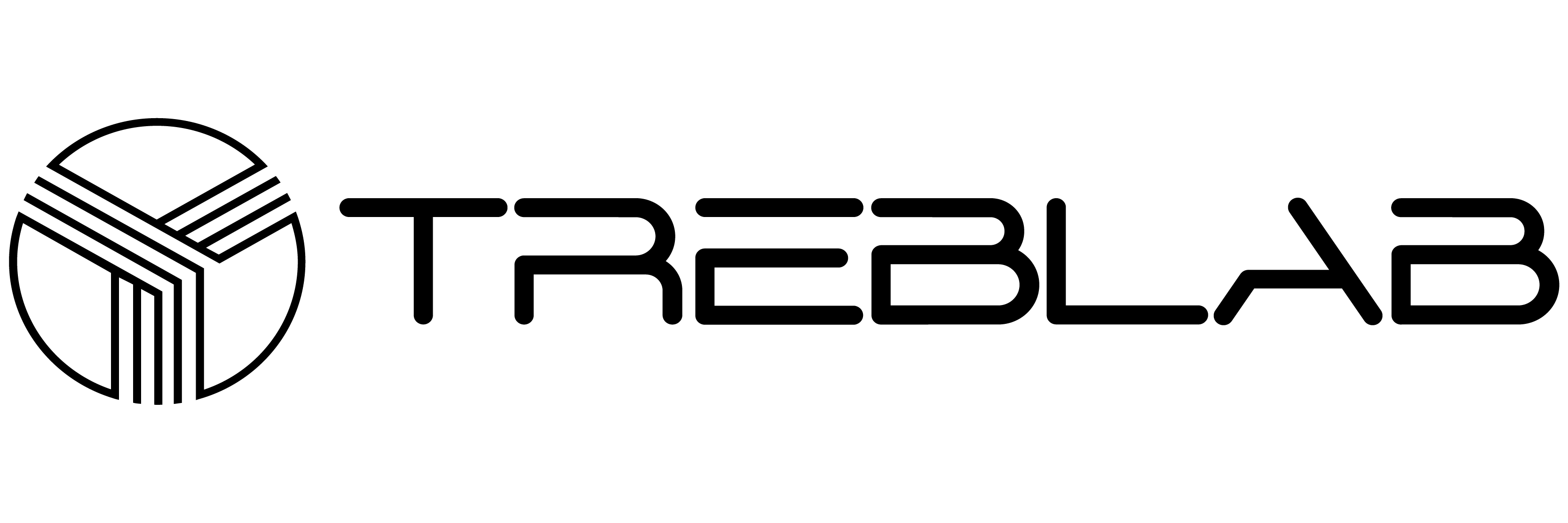

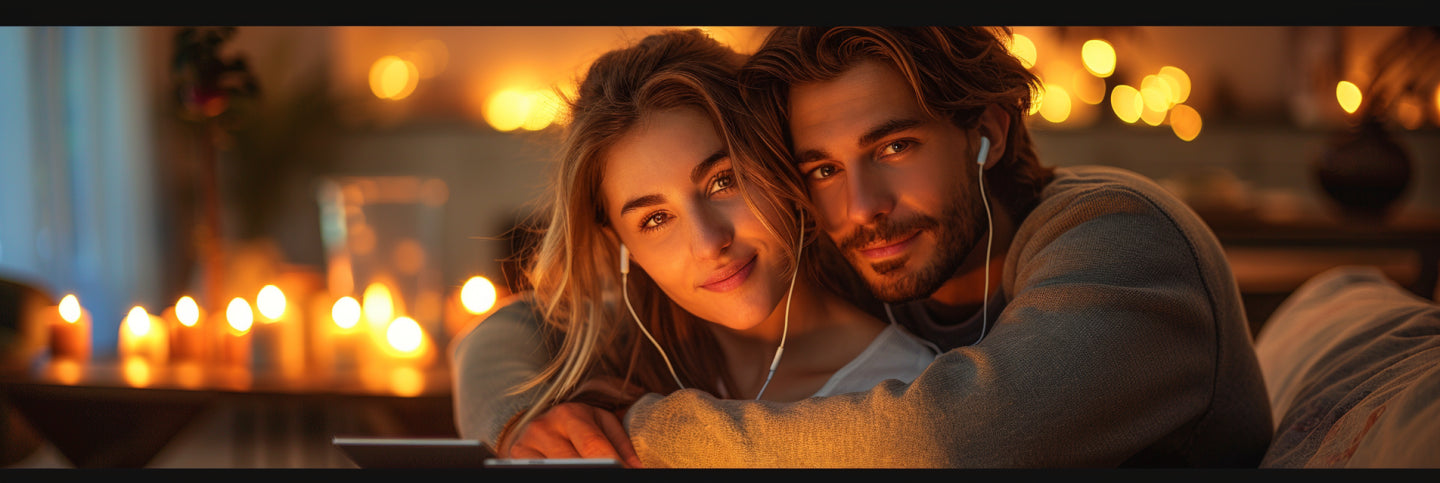
Share:
The Ultimate Guide to Wireless Earphones for OnePlus
The Ultimate Guide to the Best Wireless Speakers for Singing