Moving Your Tunes Just Got Easier
Have you ever spent hours carefully curating playlists and favoriting albums on a music streaming platform, only to later switch to a new service and lose access to all that work? The process of transferring libraries between music apps like Amazon Music and Apple Music can be a frustrating headache.
Unlike with photo or video platforms, there is no convenient way to directly transfer your music content from one service to another. The licensing agreements and technical limitations of major music apps mean you can't simply copy over your playlists or saved albums when you switch platforms. At best, you'll have to search for each artist and album again manually to rebuild your library. At worst, some favorites may not even be available on the new service.
Fortunately, third-party music transfer services now provide a simple solution to make switching music platforms painless. These tools allow you to securely migrate your playlists, favorites, and listening history between leading music services like Amazon Music, Apple Music, Spotify, YouTube, and more.
In this guide, we'll cover the best transfer options to seamlessly move your music library from Amazon Music over to Apple Music. With just a few clicks, you can painlessly switch services without losing your tunes or starting from scratch.
The Challenges of Transferring Between Amazon and Apple
Trying to directly transfer music libraries and playlists between Amazon Music and Apple Music simply won't work. Here's why:
- Licensing restrictions - The songs available on each service are determined by complex licensing deals. Not every track or album on Amazon Music will be available on Apple Music and vice versa. Direct transfers wind up missing a lot of content.
- Platform restrictions - Amazon and Apple purposefully don't allow direct transfers as a way to keep users locked into their respective ecosystems. They want to make switching inconvenient.
- Technical limitations - Even if you could copy your library over, the underlying file formats, metadata, and streaming technology differs between platforms. Playlists and collections won't transfer cleanly.
- Listening history - Your play counts, recent plays, and other listening metrics don't carry over when moving between music apps. Your profile and algorithmic recommendations start completely fresh.
Faced with these roadblocks, attempting a direct transfer of your music library from Amazon Music to Apple Music will be full of holes and missing data. You'll wind up having to manually rebuild much of your collection song by song - a frustrating and time-consuming process.
Third-Party Services Bridge the Gap
This is where dedicated third-party music transfer platforms come to the rescue. Services like Soundiiz, TuneMyMusic, and FreeYourMusic are designed specifically to solve the problem of transferring libraries across different music apps.
These tools work by securely connecting to both your source and destination music platforms via official APIs. This gives them read/write access to your libraries with your permission. The transfer service can then:
- Match your playlists and favorites to equivalent songs available on the destination service
- Automatically recreate playlists and libraries based on listening history and data
- Sync over playback information like play counts and recently played tracks
- Provide post-transfer cleanup to remove duplicate tracks and refine playlists
The result is a smooth, seamless transfer that essentially clones your collection on the new platform. You don't have to manually search or rebuild anything.
In this guide, we'll cover how to use leading transfer services to move your music and playback data from Amazon Music over to Apple Music. Follow along as we explore this easy solution for switching music services without losing your tunes or starting over.

Choosing the Best Service for Your Needs
With third-party transfer platforms, you're no longer limited to manually moving your music library song-by-song. But how do you select the right tool for transferring your content from Amazon Music to Apple Music? Here we'll compare some of the top options:
Soundiiz - The Full Featured Transfer Solution
Soundiiz is arguably the most robust platform for transferring music and playlists between different apps and services. Some key features include:
- Supports transfers between all major music platforms including Amazon Music, Apple Music, YouTube Music, Spotify, Tidal, Deezer and more.
- Automatically matches tracks and recreates playlists using advanced matching algorithms.
- Can transfer your play history and playback information like play counts.
- Provides post-transfer playlist cleanup and duplication removal.
- Offers both free and premium plans with advanced transfer queue prioritization for paid subscribers.
With support for transfers between over 15 services, Soundiiz is ideal for those switching across multiple music platforms now and in the future.
TuneMyMusic - Friendly Transfer Option
TuneMyMusic takes a simple, user-friendly approach to music transfers focused just on playlists. Benefits include:
- Streamlined interface for moving playlists between supported services.
- Maintains original playlist names and attempts to match tracks between services.
- Free tier allows transferring a limited number of playlists per month.
- Works with major music services like Amazon Music, Apple Music, YouTube, Spotify and more.
For basic playlist migration, TuneMyMusic is a straightforward solution. Just don't expect advanced features like play history transfer.
FreeYourMusic - No-Frills Transfer Tool
As its name suggests, FreeYourMusic offers a no-frills way to transfer playlists for free between supported apps including Amazon Music, Apple Music, Spotify, YouTube, Deezer and more.
- Totally free with no paid subscription required.
- Minimal interface focused exclusively on playlist transfer.
- Matching algorithm attempts to recreate playlists using available tracks.
- Lacks advanced features like play history migration or post-transfer cleanup.
If you just want to move your playlists and don't need extras, FreeYourMusic gets the job done without cost. But expect a barebones experience.
Key Considerations
With those top options in mind, some factors to consider when choosing a transfer service include:
- Supported platforms - Be sure the tool works with both your current and desired music service.
- Free vs. paid plans - Paid plans typically offer faster transfer speeds and priority support.
- Ease of use - Look for simple, intuitive interfaces to save headaches.
- Advanced features - Play history and listening metrics migration can provide added value.
For most users transferring playlists from Amazon Music to Apple Music, Soundiiz likely offers the best combination of features, supported platforms, and ease of use both now and for future transfers. But weigh your specific needs and budget to pick the right fit.
How to Use Soundiiz for Transfers from Amazon Music
Thanks to Soundiiz's universal platform support, you can easily transfer playlists, albums, artists and more between Amazon Music and Apple Music. Follow these steps:
Step 1: Connect Your Amazon Music Account
First, you'll need to connect your Amazon Music account to Soundiiz.
- Create a free Soundiiz account or log in to your existing account.
- On the Soundiiz dashboard, click "Connect a Service" and select Amazon Music.
- You'll be redirected to Amazon Music to authorize Soundiiz's access to your library. Review the permissions and click Allow to connect your account.
Once connected, Soundiiz will index your Amazon Music content including playlists, albums, artists and listening history.
Step 2: Connect Your Apple Music Account
Repeat the same connection process to link your Apple Music account:
- From your Soundiiz dashboard, click "Connect a Service" and choose Apple Music.
- Log in to your Apple Music account when prompted.
- Review the authorization permissions and click Allow to let Soundiiz access your Apple Music library.
Now your source (Amazon Music) and destination (Apple Music) accounts are linked to Soundiiz and ready for transfer.
Step 3: Select Content to Transfer
From your Soundiiz dashboard, click on Amazon Music as the source. Here you can browse your Amazon playlists, albums, artists and recent tracks.
Check the box next to each playlist, album or other content you want to transfer to Apple Music. You can select some or all of your Amazon library.
Step 4: Start Your Music Transfer
Once you've selected your Amazon Music content to migrate, click on Apple Music as the destination service. Then click Transfer to begin moving your selected playlists and music to Apple Music.
The transfer process will match tracks from your Amazon playlists and library to songs available on Apple Music, automatically recreating your playlists in the process. Sit back and let Soundiiz work its magic.
Depending on how much content you're transferring, the migration can take minutes to hours to finish. You can safely close the tab and come back later - Soundiiz works in the background.
Step 5: Check Your Transferred Library on Apple
When the transfer finishes, you can view your migrated content and playlists now available in your Apple Music account. Make sure everything copied over accurately.
You may find some tracks are missing or playlists a bit disjointed on Apple. Don't worry - Soundiiz makes the post-transfer cleanup easy.
Troubleshooting Tips
Soundiiz makes transferring your music library nearly seamless. But here are some tips in case any issues pop up:
Fix Missing Tracks
If certain tracks didn't copy over from Amazon to Apple, first double check that the song is available on both services. Rights issues may prevent some titles from transferring.
For missing tracks that exist on both platforms, let Soundiiz run its post-transfer playlist cleanup. This automatically attempts to fill any gaps.
Reconnect Accounts
If Soundiiz can't access your Amazon or Apple libraries, the accounts may need to be reconnected. This can happen if login credentials change.
Simply redo the account connection process in Soundiiz to refresh the link and permissions. Then try the transfer again.
Contact Customer Support
Soundiiz offers 24/7 customer support via email and live chat. Their transfer experts can troubleshoot more complex issues during or after the migration.
With Soundiiz's robust platform connections and dedicated support team, even tricky transfer issues are quickly smoothed over.

Migrating Playlists with TuneMyMusic
For basic playlist migration between Amazon Music and Apple Music, TuneMyMusic provides a straightforward process. Follow these steps:
Step 1: Connect Your Amazon Music Account
To start, you'll need to connect your Amazon Music account to TuneMyMusic:
- Create a free TuneMyMusic account or log into your existing account.
- Click the "Add Service" button and select Amazon Music from the list.
- You'll be redirected to Amazon Music to authorize TuneMyMusic. Review the requested permissions and click Allow.
Once connected, TuneMyMusic will index your Amazon Music playlists for transfer.
Step 2: Connect Your Apple Music Account
Repeat the same steps to connect your Apple Music account:
- In TuneMyMusic, click "Add Service" and choose Apple Music.
- Log into your Apple Music account when prompted.
- Review and accept the permissions to allow TuneMyMusic access.
Step 3: Select Playlists to Transfer
In your TuneMyMusic dashboard, click on Amazon Music as the source service. Here you can select playlists to transfer by toggling them on.
Check the box next to each Amazon Music playlist you want to move over to Apple Music. Leave other playlists unchecked.
Step 4: Transfer Your Playlists
Once you've selected the Amazon playlists to migrate, click on Apple Music as the destination service.
Click Start Transfer to initiate the playlist migration process. TuneMyMusic will match tracks from Amazon to Apple Music availability and recreate your playlists.
Depending on the number of playlists, the transfer can take a few minutes to an hour. Let the transfer run in the background.
Step 5: Verify Your Apple Music Playlists
When finished, check your Apple Music account. You should see the transferred playlists from Amazon Music now available in your Apple library.
Review the tracklist for each migrated playlist. In some cases, TuneMyMusic may fail to match certain songs that aren't available on Apple.
Fixing Failed Track Matches
If TuneMyMusic couldn't match some tracks from Amazon Music to Apple Music, here are some troubleshooting tips:
Check Song Availability
First, confirm the missing tracks are actually available on both Amazon Music and Apple Music. Licensing issues may prevent certain songs from transferring.
Retry the Transfer
For tracks available on both services, try deleting the transferred playlist in Apple Music and rerunning the transfer. TuneMyMusic may find matches on a second attempt.
Manually Add Missing Tracks
If a song still fails to transfer, you'll need to manually search for it in Apple Music and add it back to the playlist. Not ideal, but this workaround will fill the gaps.
With a straightforward interface focused just on playlist migration, TuneMyMusic provides an easy way to transfer your core playlists between Amazon and Apple. Just expect to do some manual cleanup for any tracks that fail to match.
Transferring Playlists with FreeYourMusic
If you're looking for a straightforward, no-cost way to transfer playlists between Amazon and Apple, FreeYourMusic fits the bill. Here's how to use it:
Step 1: Create a FreeYourMusic Account
First, you'll need to sign up for a free account on FreeYourMusic.com. Click Sign Up and provide your email and a password. No payment details needed.
Once registered, you can connect your music services.
Step 2: Connect Amazon Music
To connect Amazon Music, click "Add Service" and select Amazon Music Unlimited. You'll be redirected to log into your Amazon account.
Review the requested permissions FreeYourMusic needs to access your library. If you agree, click Allow to connect your Amazon Music account.
Step 3: Connect Apple Music
Repeat the connection process to link your Apple Music account. Click "Add Service", choose Apple Music, then log in with your Apple ID credentials when prompted.
Review and accept the permissions so FreeYourMusic can access your Apple Music library for transfers.
Step 4: Select Amazon Playlists
From your FreeYourMusic dashboard, click on Amazon Music Unlimited. Here you can browse your playlists and toggle on any you want to transfer to Apple Music.
Step 5: Start Your Playlist Transfer
Once you've selected the Amazon playlists to migrate, click on Apple Music in your dashboard.
Click Start Transfer to initiate the playlist migration process. FreeYourMusic will attempt to match tracks and recreate the playlists in Apple Music.
Let the transfer run - depending on playlist size, it may take a while to complete. FreeYourMusic works in the background.
Step 6: Verify Transferred Playlists
Check your Apple Music library when finished. Your selected Amazon playlists should now be available in Apple Music.
Review each migrated playlist and make note of any missing or mismatched tracks you'll need to clean up later.
Fixing Failed Track Matches
Due to its barebones approach, you may find FreeYourMusic fails to match a number of tracks from Amazon to Apple. Some cleanup tips:
Confirm Song Availability
Check that missing tracks are actually available on both Amazon and Apple before trying to rematch them. Licensing issues can prevent songs from transferring.
Retry the Transfer
For available tracks, try deleting the playlist in Apple and running the transfer again. FreeYourMusic may find more matches on a second attempt.
Manually Add Missing Tracks
If songs still fail to transfer, you'll need to manually search and add them back into the playlist in Apple Music. Tedious, but ensures complete playlists.
While FreeYourMusic succeeds in the basic task of moving playlists for free, expect to put in work to address failed track matches post-transfer.

How Do the Top Transfer Services Stack Up?
We've covered how to use Soundiiz, TuneMyMusic and FreeYourMusic to transfer your playlists and music from Amazon Music to Apple Music. But how do these popular third-party services compare overall?
Soundiiz
+ Pros:
- Transfers full music libraries beyond just playlists.
- Migrates listening history and play counts.
- Universal platform support.
- Advanced matching algorithms.
- Post-transfer cleanup and fixes.
- 24/7 customer support.
- Cons:
- Paid plans are expensive.
- Busy interface can feel overwhelming.
With robust features and support for transfers between nearly every music service, Soundiiz is the most full-featured option. The extensive capabilities come at a premium price, but serious music collectors find the investment worthwhile.
TuneMyMusic
+ Pros:
- Simple transfer focused on playlists.
- Intuitive interface.
- Free tier available.
- Wide platform support.
- Cons:
- Limited to playlist migration.
- Minimal options to address transfer issues.
- Free plan has usage limits.
For basic playlist transfer between popular music services, TuneMyMusic hits the mark with an easy-to-use interface. Lack of advanced capabilities beyond playlist matching leaves room for improvement.
FreeYourMusic
+ Pros:
- Totally free transfer tool.
- Easy account setup.
- Allows playlist migration.
- Cons:
- Very limited features.
- High match failure rate.
- Need to manually fix issues.
- Clunky interface.
As a freemium option, FreeYourMusic enables playlist transfer without any cost. But barebones operation paired with frequent matching errors makes for a frustrating user experience. You get what you pay for.
Recommendations
With these pros, cons and comparisons in mind, some recommendations based on user needs:
- For advanced power users, Soundiiz provides premium transfer features
- Casual listeners wanting simple playlist migration can turn to TuneMyMusic
- Budget-focused users can try FreeYourMusic despite limitations
There's no undisputed "best" service overall. Choose the right platform for your specific needs and priorities when transferring playlists from Amazon Music to Apple Music.

Troubleshooting Tips for Seamless Music Transfers
While third-party transfer services make switching music platforms easy, you may encounter some hiccups during the migration process. Here are troubleshooting tips for common issues when transferring from Amazon Music to Apple Music:
Playlists Fail to Transfer
If your playlists fail to copy over from Amazon Music to Apple Music, a few things could be going wrong:
- Disconnected accounts - Double check that the transfer service still has active connections to both your source and destination music platforms. Reconnect if needed.
- Restricted playlist - Some Amazon playlists may have download or access restrictions that block transfer. Try a different playlist.
- Queue overload - The transfer service may be overloaded handling too many requests. Wait a while and retry the transfer.
- Unsupported content - Certain playlist content like videos may not transfer. The playlist itself will move over but exclude unsupported media.
Transferred Playlists Have Missing Songs
Don't panic if your playlists in Apple Music are missing tracks after transferring from Amazon. Here are some troubleshooting steps:
- Check song availability - Make sure the missing tracks are actually available on both services. Licensing can prevent some songs transferring.
- Review blocked tracks - The transfer service should list any blocked or unavailable tracks it excluded. See if your missing songs are noted.
- Trigger playlist update - Some services will re-scan and patch missing tracks after initial transfer. Try this playlist update/refresh function.
- Manually add songs - As a last resort, search for the missing tracks in Apple Music and manually add them back into the playlist.
Playback Data Doesn't Carry Over
If your play counts, last played dates, and other playback stats don't make the jump from Amazon to Apple, try these fixes:
- Review service features - Not all transfer services migrate playback data. Make sure the tool you chose offers this feature.
- Check settings - There may be a setting to enable playback transfer that needs to be switched on before starting the transfer.
- Reconnect accounts - Playback data transfer relies on read access to your accounts. Reconnect to refresh the permissions.
- Contact support - If playback data should transfer but doesn't, contact the transfer service's customer support for troubleshooting help.
FAQ
How does the music transfer process work?
The transfer service securely connects to both your source music platform (e.g. Amazon Music) and destination platform (e.g. Apple Music) using official APIs and OAuth integrations. This gives the service read access to your libraries and playlists. The service then matches tracks between platforms and recreates your playlists by adding the corresponding songs available on the destination platform. No audio files are transferred - just playlist data.
What music metadata transfers over?
Typically just the basics like playlist names, artist names, album titles and track titles. More complex metadata like play counts, last played date, ratings and timestamps usually does not transfer over. The newly created playlists on the destination service will have minimal metadata.
Will I keep my profile and recommendations?
Unfortunately no. Your profile data like preferences, listening history and recommendations are tied to each separate music platform. This means your profile on Apple Music will start fresh without any of your profile activity from Amazon Music. You'll have to manually follow artists and re-personalize recommendations in the new service.
Do my playlists need to have the same names?
No, the playlist names don't need to match between services. The transfer is based on the track content of your playlists, not their titles. Feel free to rename playlists during the transfer process.
Can I combine multiple playlists into one?
Yes! Most transfer services let you merge multiple source playlists into a single new playlist on the destination platform. Just select the playlists you want to combine and the service will create a unified playlist containing all the tracks from your selections.
What about offline downloads or uploads?
Downloaded or personally-uploaded tracks are treated the same as any other track. If the download/upload exists in both source and destination services, they will transfer over. If you downloaded a playlist for offline listening in Amazon Music, you'll need to redownload it again in Apple Music after transfer.
Will playlists transfer between friends' accounts?
Unfortunately no. Due to licensing restrictions, transfer services require you to own both the source and destination accounts that are being connected. You can't connect your friend's account on one service to your own account on another. Playlists can only transfer between your own accounts.
Is there a size limit for playlist transfer?
Most services do not enforce hard playlist size limits during transfer. However, extremely large playlists (1,000+ tracks) may fail to transfer properly. Best practice is to split any massive playlists into smaller batches before transferring.
Can I transfer my entire music library?
Absolutely! Most transfer services allow you to migrate your entire account library including all playlists, albums, artists, recently played tracks and more. This is a great way to easily switch between music platforms without losing your personalized collection and history.
Moving Your Music Just Got Easier
Transferring your music library from one platform to another used to be an incredibly painful process. But third-party services like Soundiiz, TuneMyMusic and FreeYourMusic have completely changed the game.
These tools provide a seamless way to migrate your playlists, listening history, favorites and more between leading music services. Instead of manually rebuilding your lovingly curated music collection song-by-song when you switch platforms, you can simply transfer everything over in just a few clicks.
In this guide, we covered the ins and outs of moving your music content from Amazon Music over to Apple Music. Follow the step-by-step instructions for your transfer service of choice, and switching between these platforms is now as easy as it should be.
Here are some final tips for keeping your multi-platform music librariesrunning smoothly:
Consolidate Playlists
If you've accumulated disorganized playlists across services over the years, take the transfer as a chance to consolidate and organize. Prune redundant or outdated playlists and combine related lists into unified master playlists around artists, genres or activities. A little restructuring goes a long way.
Update Account Info
When transferring playlists between services linked to different accounts, double check that account details like display name, profile pic and password have carried over properly to the new destination account. Update any outdated info.
Re-Download Key Playlists
Playlists you've downloaded for offline listening won't transfer as actual files. Revisit your favorite and most-listened transferred playlists and re-download them for offline access in the new service.
Consider a Unified Library
To avoid having to transfer yet again in the future, consider a music platform like YouTube Music that allows accessing both streaming content and your personal music uploads. This unified approach means you only maintain one core library as streaming licenses change.
Armed with these tips and guides, you can now easily switch between music services and take your library anywhere without missing a beat. Here's to never starting from scratch again!
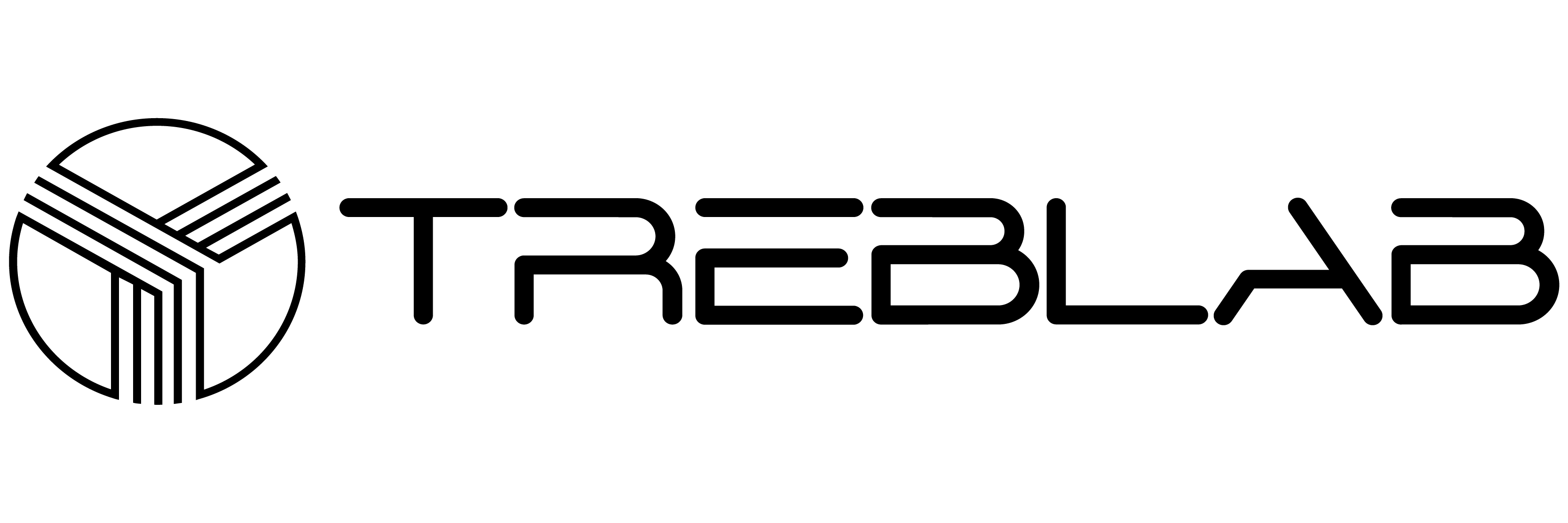




Share:
Best 12 headphones for gifting on the holiday
Finding the Perfect Gift for the Audiophile in Your Life - Our TOP 32 picks