In my years, I've seen my fair share of innovations in the headphone industry. But few features have sparked as much debate as Apple's Announce Notifications for AirPods. While it's undeniably clever, it's not for everyone. So, let's dive into the world of AirPods notifications and learn how to take control of your audio experience.
Why Controlling AirPods Notifications Matters
Picture this: You're lost in the intricate harmonies of your favorite symphony, or perhaps you're finally nailing that guitar solo you've been practicing for weeks. Suddenly, Siri's robotic voice cuts through, announcing your friend's message about what they had for lunch. Talk about a mood killer!
As someone who's spent countless hours in recording studios and on stage, I can't stress enough how crucial uninterrupted focus is for musicians and audio enthusiasts. But it's not just about artistic pursuits. Whether you're in a crucial business meeting or trying to relax with a podcast after a long day, unexpected interruptions can be jarring and disruptive.
That's where mastering the art of controlling your AirPods notifications comes in. It's about creating the perfect balance between staying connected and preserving your auditory sanctuary.
Understanding Announce Notifications

Before we silence Siri, let's break down what we're dealing with. Announce Notifications is Apple's way of keeping you in the loop without requiring you to look at your device. It's like having a personal assistant whispering updates into your ear - sometimes helpful, sometimes not so much.
How It Works
When enabled, Announce Notifications uses Siri to read out incoming messages and notifications through your AirPods. It's compatible with a range of Apple devices, including iPhones, iPads, and Apple Watches, as long as they're running recent versions of their respective operating systems.
The technology is quite impressive. Siri doesn't just blurt out every notification; it tries to be smart about it. For instance, it won't interrupt you mid-song but will wait for a natural pause in your audio. It also attempts to pronounce names correctly and can even read out emojis (which can be either amusing or annoying, depending on your perspective).
Weighing the Pros and Cons
As with any technology, Announce Notifications has its upsides and downsides. Let's break them down:
+ Pros:
- Hands-free convenience: Great for when you're cooking, working out, or have your hands full.
- Stay informed on the go: Ideal for busy professionals who need to stay on top of important messages.
- Accessibility feature: Helpful for users with visual impairments.
- Cons:
- Disruptions: Can interrupt focused work, relaxation, or enjoyment of audio content.
- Privacy concerns: Others nearby might overhear your messages.
- Battery drain: Constant use of Siri can impact your device's battery life.
From Personal Experience
I remember when I first got my AirPods Pro. I was excited about all the features, including Announce Notifications. During a recording session, I thought I had everything set up perfectly. Midway through a crucial take, Siri chimed in with a notification about a sale at my local grocery store. Needless to say, that take was ruined, and I quickly learned the importance of managing these settings.
On the flip side, there was a time when Announce Notifications saved the day. I was on my way to an important gig, hands full with equipment, when Siri announced a message from the venue about a last-minute change in setup time. Without this feature, I might have missed that crucial update.
Methods to Stop Siri from Reading Messages

Now that we understand what we're dealing with, let's explore how to take control. There are several ways to manage Announce Notifications, from completely disabling the feature to fine-tuning it for your specific needs.
Disabling Announce Notifications Completely
If you've decided that Announce Notifications just isn't for you, here's how to turn it off entirely:
- Open your iPhone's Settings app.
- Scroll down and tap on "Notifications."
- Look for the "Announce Notifications" option under the Siri section.
- Toggle the switch to turn off "Announce Notifications."
And just like that, Siri will stop reading out your messages and notifications. Peace and quiet restored!
Using Control Center for Instant Silence
Sometimes you might want to quickly turn Announce Notifications on or off without diving into your settings. Here's a pro tip: add the Announce Notifications control to your Control Center for easy access.
- Go to Settings > Control Center.
- Scroll down to "More Controls" and tap the green plus icon next to "Announce Notifications."
- Now, you can swipe down (or up, depending on your iPhone model) to access Control Center and quickly toggle Announce Notifications on or off.
This method has been a lifesaver for me during recording sessions or live performances where I need to quickly silence notifications without fumbling through settings.
Customizing Notifications for Specific Apps
Perhaps you want to keep Announce Notifications for some apps but not others. Apple's got you covered:
- Go to Settings > Notifications > Announce Notifications.
- Scroll down to see a list of apps.
- Toggle on or off Announce Notifications for each app individually.
For instance, you might want to keep notifications on for your messaging apps but turn them off for less critical apps like social media or games.
Prioritizing Important Messages
Here's a neat trick: you can set up Announce Notifications to only read out Time Sensitive notifications. These are typically reserved for urgent matters, so you won't miss anything critical while filtering out the noise.
- In the Announce Notifications settings, tap on an app (like Messages).
- Toggle on "Time Sensitive Notifications."
This way, Siri will only interrupt you for genuinely important updates.
Adjusting Notification Behavior

Apple offers granular control over how Announce Notifications behave in different scenarios:
Headphones vs. CarPlay
You can choose to have Announce Notifications work differently when you're using headphones versus when you're connected to CarPlay. This is particularly useful if you want notifications read out while driving but not while listening to music on your AirPods.
- Go to Settings > Notifications > Announce Notifications.
- You'll see separate toggles for "Headphones" and "CarPlay."
- Adjust these according to your preferences.
Muting Notifications for a Set Duration
Sometimes you just need a break. You can temporarily mute Announce Notifications without turning off the feature entirely:
- When wearing your AirPods, swipe down to access Control Center.
- Press and hold the Announce Notifications icon.
- Choose to mute notifications for one hour or for the day.
This feature has been a godsend during my meditation sessions or when I'm deep in the creative zone working on a new track.
Managing Siri Announcements on Apple Watch

If you're an Apple Watch user, you have even more control over your notification experience:
- On your iPhone, go to the Watch app.
- Tap on Notifications.
- Scroll down to "Announce Messages with Siri" and toggle it on or off.
Remember, this setting affects all connected Bluetooth devices, not just your AirPods. It's particularly useful if you often switch between your AirPods and your Watch for notifications.
A Word of Caution: The Ripple Effect
It's important to note that changing these settings on your Watch can have a broader impact. For example, if you turn off Announce Messages with Siri on your Watch, it will also stop announcements on your AirPods when they're connected to your Watch. Keep this in mind when adjusting your settings to ensure you're getting the experience you want across all your devices.
Advanced Techniques for AirPods Notification Mastery

As we dive deeper into the world of AirPods and notifications, let's explore some advanced techniques that can truly elevate your listening experience. These tips and tricks are the result of years of tinkering and fine-tuning, both as a music professional and a tech enthusiast.
The Control Center Shortcut
One of the most game-changing discoveries I've made in my journey with AirPods is the ability to add an Announce Notifications shortcut to the Control Center. This seemingly small addition has revolutionized the way I manage my audio environment.
Setting Up Your Shortcut
To add this magical shortcut, start by opening your iPhone's Settings. Scroll down until you find "Control Center." Once there, look for "Announce Notifications" in the "More Controls" section. With a simple tap on the green plus sign, you'll add this control to your arsenal.
The Power of a Single Swipe
Now, with a quick swipe to open Control Center, you have instant access to toggle Announce Notifications on or off. I can't tell you how many times this has saved me from embarrassment or distraction. Imagine you're about to step into an important meeting or you're settling in for a critical recording session. One swift motion, and you're in control of your audio world.
A Practical Example
Let me share a real-world scenario where this shortcut proved invaluable. I was working on a delicate mix for a client's album, completely immersed in the nuances of each track. Suddenly, I remembered I was expecting an important email about an upcoming gig. Instead of disrupting my workflow by diving into settings, I simply swiped down, tapped the Announce Notifications icon, and voilà! I was able to stay informed without losing my creative momentum.
Announce Notifications vs. Do Not Disturb
Now, let's address a common question I often hear: "Why not just use Do Not Disturb?" It's a fair point, but there are some key differences that make Announce Notifications a unique and often preferable option.
The Subtle Art of Selective Silence
Announce Notifications offers a more nuanced approach to managing your auditory environment. Unlike Do Not Disturb, which silences all notifications, Announce Notifications allows you to selectively choose which apps can interrupt your audio experience. This level of granular control is a godsend for those of us who need to stay connected but want to minimize disruptions.
Do Not Disturb - The Nuclear Option
Don't get me wrong, Do Not Disturb has its place. It's the equivalent of putting up a "Do Not Disturb" sign on your hotel room door. It's perfect for those times when you need complete and utter silence – maybe you're in a crucial meeting, or you're finally getting some much-needed sleep.
Choosing Your Weapon
The choice between these two options often comes down to context. Are you looking for selective interruptions or total silence? For instance, when I'm in the recording studio, Do Not Disturb is my go-to. But when I'm out and about, running errands or commuting, Announce Notifications allows me to stay connected without constantly checking my phone.
Troubleshooting Notification Issues
Even the most advanced technology can sometimes hit a snag. Let's explore some common issues you might encounter with Announce Notifications and how to solve them.
When Siri Goes Mute
One of the most frustrating experiences is when you're expecting Siri to announce a notification, but all you get is silence. This happened to me during a bike ride when I was waiting for an important update from my band about our next gig. Here's what I've learned about troubleshooting this issue:
- Check Your Connection: Ensure your AirPods are properly connected to your device. Sometimes, a simple re-pairing can work wonders.
- Update, Update, Update: Make sure both your AirPods and your iOS device are running the latest software. I once spent hours trying to figure out why my notifications weren't coming through, only to realize I had missed a critical update.
- Volume Matters: It might sound obvious, but check that your volume is turned up. Siri's announcements follow your device's volume settings.
The Compatibility Conundrum
Not all AirPods are created equal when it comes to Announce Notifications. This feature is available on AirPods (2nd generation or later), AirPods Pro, and AirPods Max. If you're using an older model, this might explain why you're not hearing those sweet Siri whispers.
The Case of the Mismatched AirPods
I once had a perplexing experience where notifications were announcing on one AirPod but not the other. After some investigation, I realized I had accidentally mixed up one of my AirPods with an older model. A rookie mistake, but it taught me the importance of ensuring all your gear is compatible and properly paired.
How Notification Management Shapes Your AirPods Experience

Managing your notifications isn't just about avoiding disruptions; it's about crafting your ideal audio environment. Let's explore how tweaking these settings can transform your overall AirPods experience.
The Joy of Uninterrupted Audio
There's something magical about losing yourself in a perfectly curated playlist or an engrossing podcast without a single interruption. By mastering Announce Notifications, you're not just avoiding disruptions; you're opening the door to a more immersive audio experience.
Finding Your Balance
The key to a great AirPods experience is finding the right balance between staying connected and enjoying your audio. It's not about silencing everything; it's about curating what gets through and when.
Personalization
One size doesn't fit all when it comes to notification management. Your ideal setup will depend on your lifestyle, work, and personal preferences. Here are some scenarios to consider:
Work Mode
During work hours, you might want to allow notifications from your email and messaging apps but silence social media updates.
Leisure Time
When you're relaxing, you might prefer to only receive notifications from close friends and family.
Exercise Routine
During workouts, you might want motivational app notifications but silence everything else to stay in the zone.
My Personal Setup
Let me share how I've personalized my AirPods experience:
Morning Commute
I allow all notifications to come through, helping me catch up on anything I missed overnight.
Studio Time
Complete silence, with Do Not Disturb activated. Creativity requires focus!
Afternoon Errands
I set up Announce Notifications to only read out messages from my family and my band members. Everything else can wait.
Evening Wind-Down
As I settle in for some relaxing music, I mute all notifications except for any potential emergency alerts.
By tailoring your notification settings to your daily routine, you're not just using your AirPods; you're crafting a personalized audio experience that enhances your day-to-day life.
FAQ
Does Siri Read All Notifications on AirPods?
Contrary to what some might think, Siri doesn't broadcast every single notification that pings your device. Instead, it focuses on specific types, primarily messages and alerts from apps you've explicitly permitted. This selective approach prevents your audio experience from becoming a cacophony of interruptions. In my own use, I've found this selectivity to be a blessing, especially when I'm deep in a mixing session and only want to be notified of truly important messages.
Can I Reply to Notifications via AirPods?
Indeed, you can! This feature feels like something straight out of a sci-fi movie. When Siri reads out a message, you can immediately respond by voicing your reply. It's a seamless process that has saved me countless times when my hands were occupied with instruments or audio equipment. However, a word of caution from personal experience: be mindful of your surroundings when using this feature. I once replied to a rather personal message while on a crowded subway, much to the amusement (or perhaps annoyance) of my fellow passengers.
Is It Possible to Just Turn Off Siri on AirPods?
For those seeking a Siri-free experience, you'll be pleased to know that it is possible to silence Apple's virtual assistant on your AirPods. However, it's not a simple toggle on the AirPods themselves. You'll need to disable Siri at the source - your iPhone. This involves turning off the "Listen for 'Hey Siri'" and "Press Side Button for Siri" options in your iPhone's settings. Keep in mind, though, that this will disable Siri across all your devices, not just your AirPods. It's a bit of an all-or-nothing approach, which might not be ideal for everyone.
How Does This Feature Affect Battery Life?
In my experience, having Announce Notifications enabled does have a noticeable, albeit minor, impact on battery life. The constant listening for notifications and the processing power required to read them out does consume extra energy. To give you a real-world example, on days when I have Announce Notifications active, I find my AirPods Pro lasting about 4-4.5 hours of continuous use, compared to the usual 5 hours with the feature disabled. It's not a deal-breaker, but it's something to be aware of if you're planning for a long day away from a charging case.
Are There Any Alternatives to Announce Notifications for Hands-Free Message Access?
While Announce Notifications is a fantastic feature, it's not the only way to stay connected hands-free. If you own an Apple Watch, it can be a great complement to your AirPods, allowing you to discreetly receive notifications without interrupting your audio. There are also several third-party apps available that offer enhanced control over your notifications, allowing you to create custom profiles for different situations. And let's not forget the simplest solution: it's perfectly okay to just check your phone periodically. Sometimes, the old-school method is the best fit for your needs.
Conclusion
As we wrap up our journey through the intricacies of managing Siri and notifications on your AirPods, remember that the perfect setup is the one that works best for you. Whether you're a notification ninja who wants to stay connected at all times, or someone who prefers the sanctity of uninterrupted audio, the power is in your hands (or rather, in your ears).
Experiment with different settings, find your balance, and most importantly, enjoy the incredible technology at your fingertips. Your AirPods are more than just earbuds; they're a gateway to a personalized audio experience that can enhance your daily life in countless ways.
As a final note, always keep your devices updated and don't be afraid to explore new features as they're released. The world of audio technology is ever-evolving, and staying curious will ensure you're always getting the most out of your AirPods.
Happy listening, and may your audio adventures be filled with crystal-clear sound and perfectly timed notifications!
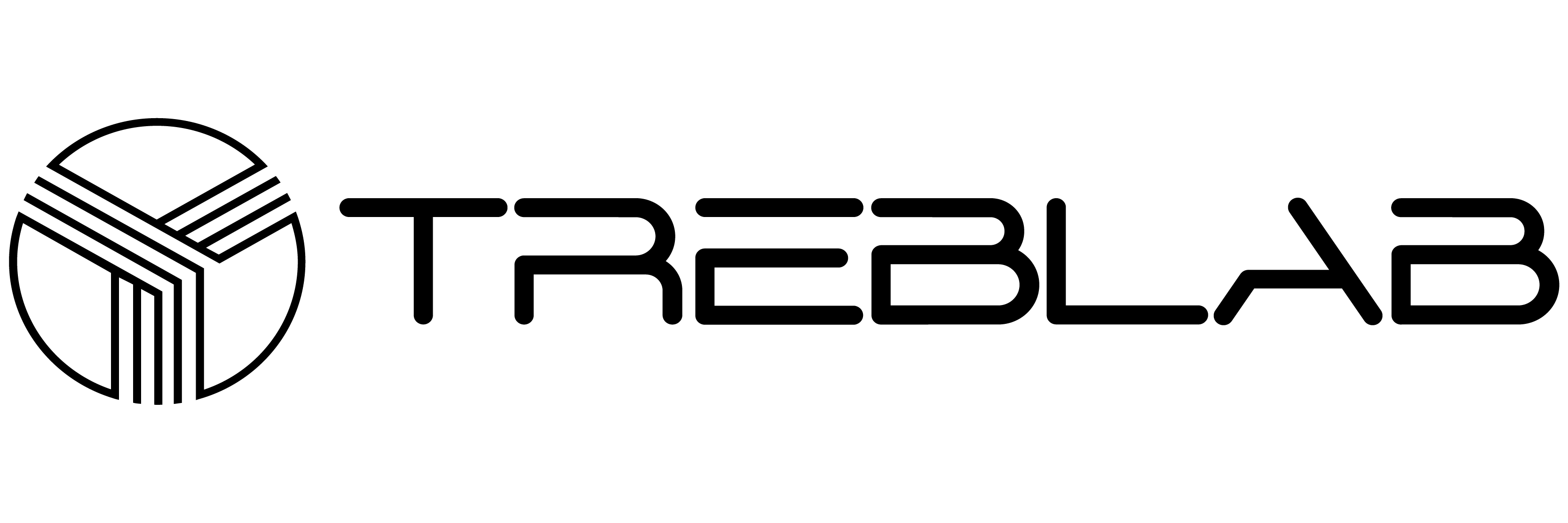


Share:
Your Guide to Best 10 Wireless Earphones for Online Classes
The Ultimate Guide to Jet Ski Bluetooth Speakers