The unexpected autoplay feature in Apple Music has become a common source of frustration for many users. Whether you're connecting your phone to your car, putting on your AirPods, or simply unlocking your device, the sudden burst of music can catch you off guard. While automatic playback might seem convenient at first glance, it often creates more problems than it solves, especially when you prefer to maintain control over your listening experience.
This issue matters significantly because our devices should work for us, not against us. In today's world, where we constantly switch between different audio outputs and environments, controlling when and how our music plays isn't just a preference – it's necessary. From preserving battery life to maintaining professional composure in various situations, managing automatic playback has become crucial for Apple Music users.
This comprehensive guide will explore every aspect of controlling Apple Music's autoplay features. We'll walk through various scenarios where automatic playback occurs, provide step-by-step solutions for different devices, and share advanced tips to ensure you maintain complete control over your listening experience. Whether you're using an iPhone, iPad, Mac, or CarPlay, you'll find the information you need to prevent unwanted music playback.
Understanding Apple Music's Autoplay Features
What is Autoplay
At its core, Apple Music's autoplay function serves as an automated DJ, continuously queuing and playing music based on your listening history and preferences. This feature operates through sophisticated algorithms that analyze your music taste, creating a seamless listening experience by selecting songs that match your current playlist or track. By default, Apple enables this feature across all devices connected to your Apple ID, aiming to provide an uninterrupted music streaming experience.
Apple Music's default settings prioritize convenience through continuous playback. When you finish a song, album, or playlist, the service automatically generates a queue of similar tracks, drawing from various sources, including your library, Apple Music's vast catalog, and listening history. This automated system considers genre, artist relationships, and the time of day to curate its selections.
While autoplay offers notable benefits, including discovering new music and maintaining ambiance during social gatherings, it also presents several drawbacks. The feature can drain your device's battery and cellular data without your awareness. Moreover, the automatic selections might not always align with your current mood or situation, potentially disrupting important moments or creating awkward situations in professional settings.
Common Scenarios That Trigger Automatic Playback
The complexity of modern device ecosystems has created numerous situations in which Apple Music might start playing unexpectedly. Understanding these triggers helps develop effective strategies for managing them.
Device Connections and Audio Output Changes
Your Apple devices constantly communicate with various audio outputs, each capable of triggering automatic playback. When you connect your iPhone to your car through CarPlay, the system often interprets this as a request to resume your last audio session. Similarly, placing AirPods in your ears can activate playback, assuming you want to continue where you left off. Bluetooth connections to speakers, car stereos, or other audio devices frequently initiate music playback without explicit user command.
System Level Interactions
The integration between Apple devices through features like Handoff creates additional autoplay scenarios. When switching between your iPhone, iPad, and Mac, the system attempts to maintain audio continuity, sometimes resulting in unexpected playback. Background app refresh and system updates can trigger the music app, especially after the device restarts or software installations.
Interface and App Behavior Triggers
The Apple Music app interface itself contains several elements that can initiate playback. Accidental taps on music widgets, control center interactions, or even Siri suggestions can start playing music. The app's deep integration with iOS means seemingly unrelated actions, such as opening certain apps or responding to notifications, might trigger the audio playback system.
These various triggers interconnect within Apple's ecosystem, creating a complex web of potential autoplay situations. Understanding these scenarios forms the foundation for implementing practical solutions to manage and control your music playback experience.
Core Solutions

Managing Apple Music's autoplay behavior requires a multi-layered approach that addresses various system settings and configurations. Let's explore the most effective methods for preventing unwanted music playback across Apple devices.
Disabling Autoplay in Apple Music
iPhone and iPad Configuration
The most direct way to stop automatic playback begins within the Apple Music app. Launch Apple Music on your iPhone or iPad and start playing any track from your library. You'll notice a mini-player bar at the bottom of your screen. Tap this bar to expand the full-screen player view, revealing additional playback controls.
In the bottom right corner, locate the queue button, represented by three dots above three horizontal lines. This button opens your current playback queue and reveals several playback control options. The autoplay button is displayed as an infinity symbol among these controls. When illuminated in white, autoplay remains active. Tap this symbol to turn off the feature, and you'll notice it becomes transparent, indicating that autoplay has been successfully deactivated.
Mac Configuration Process
Controlling autoplay on your Mac involves a slightly different procedure. Open the Apple Music application and begin playing any track. Look for the Now Playing section in the top-right corner of the window. Click the queue button to display your upcoming tracks and playback options.
While the Mac version doesn't offer a direct toggle for autoplay, you can achieve the same result by managing your Playing Next list. Click the Clear button to remove all upcoming tracks, effectively preventing the automatic continuation of playback. Remember to repeat this process whenever you start a new listening session.
Managing Device Connections
AirPods Integration Control
Your AirPods' innovative features significantly contribute to unexpected playback situations. Open your iPhone's Settings app and navigate to the Bluetooth section. Find your AirPods in the device list and tap the information icon beside them. You'll discover several options that influence automatic playback behavior within these settings.
The Automatic Ear Detection feature deserves particular attention. While this intelligent function enhances user experience by automatically transferring audio when you insert your AirPods, it might trigger unwanted playback. Consider turning off this option if you prefer manual control over your audio playback.
Bluetooth Management Strategies
Bluetooth connections often initiate automatic playback when devices pair. Navigate to your device's Bluetooth settings through the Control Center or Settings app. Instead of keeping Bluetooth active continuously, consider enabling it only when necessary. This approach prevents unexpected device connections and subsequent automatic playback.
Review the connection settings for frequently used devices. Many Bluetooth devices offer configurable connection behaviors through your iPhone's settings. Customize these preferences to prevent automatic audio routing and playback initiation.
CarPlay Integration Adjustments
CarPlay presents unique challenges regarding automatic playback. Access your iPhone's Settings, navigate to General, and select CarPlay. You'll find a list of previously connected vehicles. You can modify connection preferences or remove the pairing entirely using each vehicle's "Forget This Car" option.
Adjust your CarPlay audio settings to prevent music from automatically playing when you start your vehicle. This modification requires changes in your iPhone's settings and the vehicle's infotainment system preferences.
System-Level Solutions
Handoff Feature Management
While convenient for many tasks, Apple's Handoff feature can trigger unexpected music playback when switching between devices. Access your device's Settings, select General, then locate AirPlay & Handoff. Here, you'll find the master switch for the Handoff feature. Turning off this option prevents automatic audio transfer between your Apple devices.
Remember that turning off Handoff affects all apps that use this feature, not just Apple Music. Consider whether the trade-off between seamless device transitions and controlled music playback aligns with your preferences.
Data Usage Configuration
Controlling how Apple Music uses your cellular data provides another layer of autoplay prevention. Go to Settings, select Music, and locate the Mobile Data section. Here, you can restrict Apple Music's access to cellular data and limit playback to Wi-Fi connections or downloaded content only.
This approach proves remarkably effective when preventing unexpected streaming in areas with cellular coverage but no Wi-Fi connection. It also helps manage data consumption and battery life.
Background App Management
When not actively used, your device's background app refresh settings influence Apple Music's behavior. Access Settings, select General, then Background App Refresh. Find Apple Music in the list of applications and consider turning off its background refresh capability.
This modification prevents the app from updating content and potentially initiating playback when running in the background. While this might slightly delay library updates and new content availability, it provides greater control over when and how your music plays.
Advanced Tips and Tricks

Temporary Solutions
Managing Apple Music's playback behavior doesn't always require permanent system changes. Sometimes, you need flexibility in controlling your music experience; temporary solutions precisely provide that.
Timer Integration for Music Control
The Clock app on your iOS device is a powerful tool for managing music playback. Navigate to the Timer function and set your desired duration. Instead of selecting a standard alarm sound, scroll to the bottom of the sound options and choose "Stop Playing." This setting automatically halts all media playback when the timer expires, preventing extended periods of unwanted music play.
This is particularly useful when falling asleep to music or during workout sessions. The timer ensures your device won't continue playing throughout the night or after you've finished exercising. Consider creating several preset timers for different activities, streamlining the process of managing your listening sessions.
Quick Toggle Implementation
Your device's Control Center provides rapid access to essential playback controls. Customize this menu through your device settings to include music controls and ensure they remain easily accessible. A single swipe and tap can pause playback or adjust the volume, immediately responding to unexpected music starts.
Learn to utilize the Focus modes available on your device. These customizable states can automatically modify your music playback behavior based on your current activity, whether driving, working, or relaxing at home.
Strategic Playlist Organization
Develop a system for organizing your music library that minimizes automatic playback risks. Create distinct playlists for different activities and situations, keeping them separate from your main library. This organization helps prevent unwanted track suggestions and reduces the likelihood of inappropriate songs playing in professional settings.
Device-Specific Recommendations
iOS Platform Optimization
Modern iOS versions introduce sophisticated audio management capabilities. The Sound Recognition feature can help prevent music from playing during conversations or meetings. You can configure your device's accessibility settings to recognize specific environmental sounds and adjust playback accordingly.
Widgets provide another layer of control over your music experience. Add the Apple Music widget to your home screen for quick access to playback controls without opening the entire application. This placement reduces the chances of accidental playback when navigating your device.
MacOS Environment Configuration
MacOS users benefit from additional control options through system preferences. The Sound preference pane allows detailed configuration of audio output behavior. Modify these settings to prevent automatic audio switching when connecting or disconnecting devices.
Consider using Shortcuts or Automator to create custom workflows. These tools can automatically adjust your music settings based on time of day, location, or connected devices, providing a more intelligent approach to playback management.
CarPlay Settings Optimization
Modern vehicles with CarPlay integration offer advanced audio routing options. The infotainment system allows you to access your car's audio settings and configure the default audio source. This prevents automatic music playback when you start your vehicle or connect your phone.
Troubleshooting Common Issues

Resolving Persistent Autoplay
When standard solutions fail to prevent automatic playback, investigate potential conflicts with third-party apps. Some applications might trigger iOS audio sessions, inadvertently activating Apple Music. Review your installed apps and their permissions, particularly those with audio capabilities.
Check your notification settings regularly. Push notifications from Apple Music or related services might trigger unwanted playback. You can adjust these settings through your device's notification preferences.
Device Synchronization Solutions
iCloud Music Library synchronization can sometimes cause unexpected playback behavior across devices. Review your iCloud settings and consider temporarily turning off music synchronization if issues persist. This isolation helps identify whether the problem stems from local device settings or cloud-based preferences.
Managing System Updates
Each iOS update might introduce changes to audio behavior. After system updates, review your playback settings and reconfigure them if necessary. Keep documentation of your preferred settings to streamline this process.
Expert Tips From My Experience

Hidden Configuration Options
The Reset All Settings option is deep within iOS settings. While extreme, this nuclear option can resolve persistent playback issues when other methods fail. Remember to backup your preferences before proceeding with this solution.
Performance Optimization Techniques
Background processes impact both battery life and system performance. Monitor your device's battery usage statistics to identify apps consuming excessive resources through audio processes. This information helps optimize both performance and playback behavior.
Audio App Integration
When using multiple audio applications, establish a hierarchy of app priorities. Some apps, like podcast players or audiobook readers, might conflict with Apple Music for audio control. Configure each application's settings to prevent overlapping playback and unwanted interruptions.
Consider using third-party automation apps to create sophisticated rules for audio behavior. These tools can provide granular control over when and how your music plays, though they require careful configuration to avoid creating new problems while solving existing ones.
FAQ
Why does Apple Music keep playing after I disconnect my AirPods?
This typically occurs due to the automatic device-switching feature. Disable Automatic Ear Detection in your AirPods settings and check your Bluetooth connection preferences to prevent playback from continuing after disconnection.
How can I stop music from playing when I connect to my car?
You must adjust your CarPlay settings and your vehicle's infotainment system preferences. Remove your car from the CarPlay devices list or modify your car's default audio source settings to prevent automatic playback.
Will disabling autoplay affect my music recommendations?
Turning off autoplay does not affect Apple Music's ability to learn your preferences or provide personalized recommendations. It only prevents automatic queue generation after your selected music ends.
Does turning off Handoff affect other Apple services?
Disabling Handoff will affect continuity features across all your Apple devices. To maintain Handoff functionality for other services, consider using alternative methods, such as disabling autoplay within the Music app.
How do I prevent Apple Music from using cellular data while allowing automatic playback on WiFi?
Navigate to Settings > Music > Mobile Data and restrict cellular data access. This will maintain autoplay functionality when connected to WiFi and prevent unexpected data usage.
Conclusion
Managing Apple Music's autoplay features requires understanding the interconnected nature of Apple's ecosystem and implementing a combination of settings adjustments across your devices. By following the comprehensive solutions outlined in this guide, you can take control of your listening experience while maintaining the convenience of modern music streaming.
Remember that technology should adapt to your preferences, not vice versa. Whether you're looking to preserve battery life, prevent embarrassing situations, or simply enjoy your music on your terms, these solutions provide the tools to customize your Apple Music experience precisely to your liking.
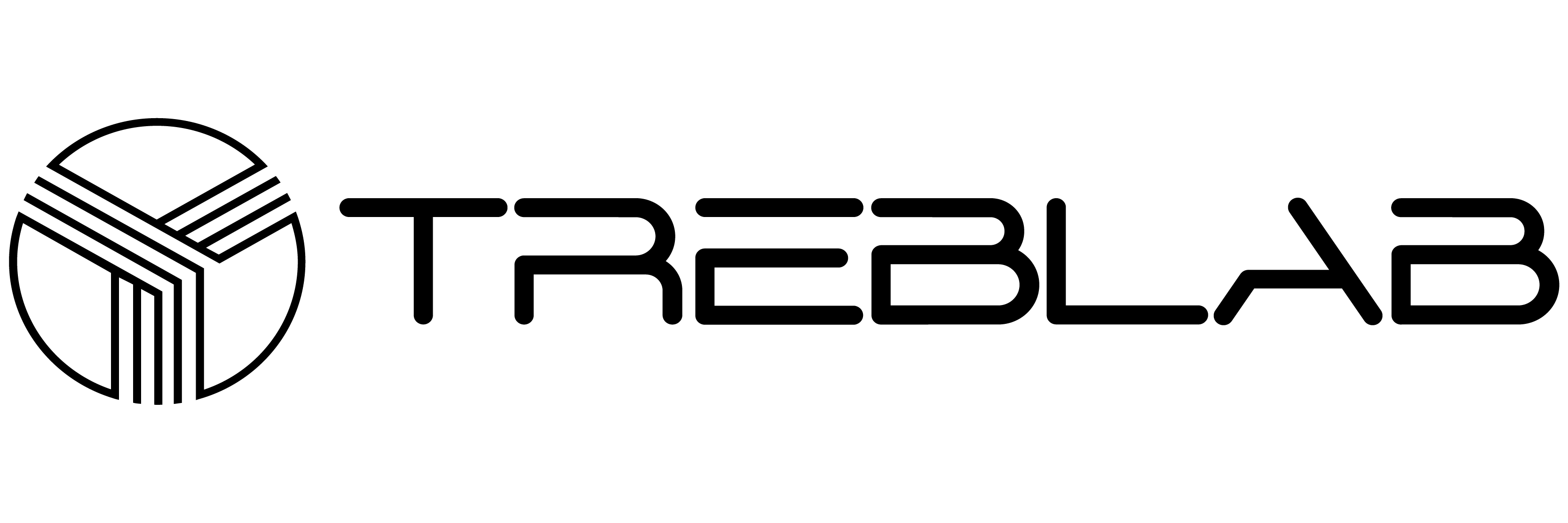

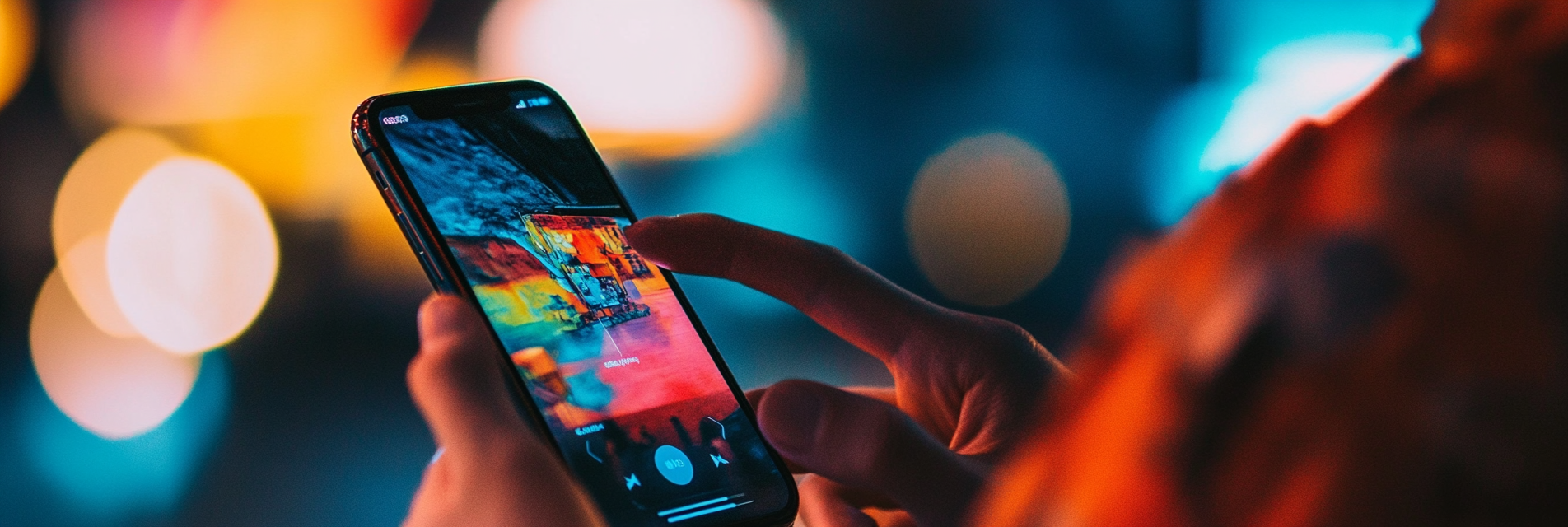
Share:
Best 10 DJ Bluetooth Speakers
Best 10 Outdoor Rock Speakers