Beats headphones have become a staple in personal audio, offering a perfect blend of style and sound quality. Whether you're a music enthusiast, a podcast lover, or someone who simply enjoys high-quality audio, Beats has a product that caters to your needs. From the sleek in-ear Beats Flex to the over-ear Studio 3 Wireless, these headphones have revolutionized how we experience sound on the go.
But owning a pair of Beats headphones is just the first step. To truly harness their potential, you need to know how to connect them to your devices. This is where pairing mode comes into play. It's the gateway to unleashing the full capabilities of your Beats, allowing you to seamlessly connect to your smartphone, tablet, computer, or any other Bluetooth-enabled device.
Understanding how to put your Beats in pairing mode is crucial for several reasons. First, it ensures that you can quickly and easily connect your headphones to any device you want to use them with. This flexibility is essential in our multi-device world, where you might want to switch from listening to music on your phone to taking a video call on your laptop.
Moreover, knowing how to activate pairing mode can save you time and frustration. There's nothing more annoying than wanting to use your headphones but being unable to connect them. By mastering the pairing process, you'll be able to troubleshoot common connection issues and get back to enjoying your audio in no time.
In this guide, we'll dive deep into the world of Beats headphones and pairing mode. We'll explore what pairing mode is, why it's important, and when you should use it. Then, we'll provide detailed instructions on how to put different Beats models into pairing mode, ensuring that no matter which pair you own, you'll be able to connect them with ease.
Understanding Pairing Mode

What is Pairing Mode?
Pairing mode is a special state that Bluetooth devices, including Beats headphones, enter to make themselves discoverable to other devices. When your Beats are in pairing mode, they're essentially broadcasting a signal saying, "Hey, I'm here and ready to connect!" This allows other Bluetooth-enabled devices, like your phone or computer, to detect and connect to your headphones.
Think of pairing mode as your headphones' way of introducing themselves to a new device. It's like walking into a room full of strangers and saying, "Hi, I'm Beats, nice to meet you!" Once the introduction is made and the connection is established, your headphones and device will remember each other, making future connections much easier and faster.
When to Put Beats in Pairing Mode
Knowing when to put your Beats in pairing mode is just as important as knowing how. Here are some common scenarios where you'll need to activate pairing mode:
First-Time Use
When you unbox your new Beats headphones, you'll need to put them in pairing mode to connect them to your device for the first time.
Connecting to a New Device
Any time you want to connect your Beats to a device they haven't been paired with before, you'll need to use pairing mode.
After a Reset
If you've reset your Beats to factory settings, you'll need to put them in pairing mode to reconnect them to your devices.
When Troubleshooting
If you're experiencing connectivity issues, putting your Beats in pairing mode can often help resolve the problem.
When Your Device Can't Find Your Beats
Sometimes, your device might not detect your Beats automatically. In these cases, manually putting your headphones in pairing mode can help.
Remember, once your Beats have been paired with a device, they should connect automatically in the future when both are turned on and in range. However, if you're having trouble with the automatic connection, putting your Beats in pairing mode again can help re-establish the connection.
Pairing Mode for Different Beats Models
Now that we understand what pairing mode is and why it's important, let's dive into the specifics of how to activate it on different Beats models. Each model has its own unique method, so it's important to know the specifics for your particular headphones.
Beats Flex

The Beats Flex are wireless earphones that offer great sound in a compact, neckband-style design. To put Beats Flex in pairing mode:
- Ensure your Beats Flex are turned off.
- Press and hold the power button (located on the left side of the neckband) for about 5 seconds.
- The indicator light will begin to flash, signaling that the Beats Flex are in pairing mode.
Powerbeats

Powerbeats are wireless earphones designed for athletes and fitness enthusiasts. To activate pairing mode on Powerbeats:
- Make sure your Powerbeats are turned off.
- Press and hold the button on the left earbud for approximately 5 seconds.
- The indicator light will flash, indicating that the Powerbeats are now in pairing mode.
Powerbeats Pro

Powerbeats Pro are truly wireless earbuds that offer superior sound and a secure fit. To put Powerbeats Pro in pairing mode:
- Place the earbuds in their charging case.
- Keep the case lid open.
- Press and hold the button inside the case until the LED light on the front of the case begins to pulse white.
- Your Powerbeats Pro are now in pairing mode.
Beats Fit Pro

Beats Fit Pro are advanced earbuds with active noise cancellation. To activate pairing mode:
- Place the earbuds in their charging case.
- Leave the case open.
- Press and hold the button inside the case until the LED light on the front of the case starts flashing white.
- The Beats Fit Pro are now in pairing mode.
Beats Studio Buds

Beats Studio Buds are compact earbuds that deliver powerful, balanced sound. To put them in pairing mode:
- Place the earbuds in their charging case.
- Keep the lid of the case open.
- Press and hold the button inside the case until the LED light on the front of the case begins to pulse white.
- Your Beats Studio Buds are now ready to pair.
Solo Pro

Solo Pro are on-ear headphones with active noise cancellation. To activate pairing mode:
- Ensure your Solo Pro headphones are turned on.
- Press and hold the "mode" button on the left ear cup for about 5 seconds.
- The LED indicator will start flashing, indicating that the headphones are in pairing mode.
Beats Solo 3 Wireless

Beats Solo 3 Wireless are popular on-ear headphones known for their long battery life. To put them in pairing mode:
- Make sure your Solo 3 Wireless are turned off.
- Press and hold the power button (located on the right ear cup) for about 5 seconds.
- The Fuel Gauge lights will flash, signaling that the headphones are in pairing mode.
Beats Studio 3 Wireless

Beats Studio 3 Wireless are over-ear headphones that offer premium sound and noise cancellation. To activate pairing mode:
- Ensure your Studio 3 Wireless are turned off.
- Press and hold the power button (located on the right ear cup) for approximately 5 seconds.
- The Fuel Gauge lights will begin to flash, indicating that the headphones are now in pairing mode.
Remember, for all these models, once you've put them in pairing mode, they'll be discoverable to nearby Bluetooth devices for a limited time (usually about 3 minutes). If you don't complete the pairing process within this time, you may need to repeat the steps to re-enter pairing mode.
Also, it's worth noting that some Beats models, particularly newer ones, may have additional features like automatic pairing with iOS devices. However, knowing how to manually put your Beats in pairing mode is still valuable, especially when connecting to non-Apple devices or troubleshooting connection issues.
Step-by-Step Guide to Entering Pairing Mode

Now that we've covered the specifics for different Beats models, let's break down the general process of entering pairing mode into easy-to-follow steps. This guide will help you navigate the pairing process regardless of which Beats model you own.
Locating the Pairing Button
The first step in putting your Beats into pairing mode is finding the right button. The location of this button varies depending on the model:
- For most over-ear and on-ear models (like Solo 3 Wireless and Studio 3 Wireless), the pairing button is usually the power button, located on one of the ear cups.
- For wireless earbuds (like Powerbeats Pro and Beats Fit Pro), the pairing button is typically inside the charging case.
- For neckband-style earphones like Beats Flex, the pairing button is usually on the inline control module.
Take a moment to familiarize yourself with your specific model. If you're unsure, consult the user manual or the Beats website for detailed information about your headphones.
Holding Down the Pairing Button
Once you've located the pairing button, the next step is to activate pairing mode. This is typically done by pressing and holding the button for a specific duration:
- Start with your Beats turned off (for models that can be powered off).
- Press and hold the pairing button.
- Keep holding the button for about 5 seconds. This duration is consistent across most Beats models, but some may require you to hold it for up to 10 seconds.
- Continue holding until you see the indicator lights change (more on this in the next section).
It's important to be patient during this process. If you release the button too soon, you may need to start over. If you're not sure whether you've held it long enough, it's better to hold for a few extra seconds rather than not long enough.
Confirming Pairing Mode Activation
After holding the button, you'll need to confirm that your Beats have actually entered pairing mode. There are two main ways to do this, depending on your specific model:
Indicator Light Behavior
Most Beats models use an indicator light to show their status. When in pairing mode, this light will typically flash in a specific pattern:
- For many models, the indicator light will pulse or flash white when in pairing mode.
- Some models might use a different color, such as blue, or a combination of colors.
- The flashing is usually quite noticeable and distinct from other light patterns used for different statuses.
Fuel Gauge Light Flashing (for applicable models)
Some Beats models, particularly the over-ear and on-ear headphones, feature a Fuel Gauge. This is a series of LEDs that usually indicate battery level. However, these lights also play a role in signaling pairing mode:
- When entering pairing mode, the Fuel Gauge lights may flash in sequence.
- This flashing pattern is often described as a "climbing" effect, with the lights illuminating from bottom to top repeatedly.
- The number of lights that flash can vary depending on the current battery level of your headphones.
Remember, your Beats will typically remain in pairing mode for about 3 minutes. If you don't complete the pairing process within this time, you may need to repeat these steps to re-enter pairing mode.
Connecting Beats to Devices

Now that your Beats are in pairing mode, it's time to connect them to your device. The process can vary slightly depending on whether you're using an iOS device, an Android device, or a computer.
Pairing with iOS Devices
Beats, being an Apple-owned brand, offer a seamless pairing experience with iOS devices. There are two ways to pair your Beats with an iPhone or iPad:
Automatic Pairing Feature
For many Beats models, especially newer ones, pairing with an iOS device can be incredibly simple:
- Turn on your Beats and hold them close to your unlocked iOS device.
- A popup should appear on your iOS device's screen, showing an image of your Beats.
- Tap "Connect" on this popup.
- Follow any additional on-screen instructions to complete the pairing.
This automatic feature uses Apple's W1 or H1 chip (depending on the Beats model) to make pairing quick and easy.
Manual Pairing through Bluetooth Settings
If the automatic pairing doesn't work, or if you're using an older Beats model, you can pair manually:
- Put your Beats in pairing mode as described earlier.
- On your iOS device, go to Settings > Bluetooth.
- Ensure Bluetooth is turned on.
- Under "Other Devices," you should see your Beats listed. Tap on their name to connect.
- If prompted, tap "Pair" to confirm the connection.
Pairing with Android Devices
While Beats are designed to work seamlessly with Apple products, they're fully compatible with Android devices as well. Here's how to connect:
Accessing Bluetooth Settings
- On your Android device, swipe down from the top of the screen to access the Quick Settings panel.
- Tap and hold the Bluetooth icon to open Bluetooth settings.
- Ensure Bluetooth is turned on.
Scanning for Available Devices
- In Bluetooth settings, tap on "Scan" or "Search for devices."
- Your Android device will now look for nearby Bluetooth devices, including your Beats.
Selecting and Connecting to Beats
- Once your Beats appear in the list of available devices, tap on their name.
- Your Android device may ask you to confirm the pairing. If so, tap "Pair" or "Connect."
- Some Android devices might ask you to enter a PIN. If this happens, try "0000" or "1234," which are common default PINs.
After following these steps, your Beats should be connected to your Android device and ready to use.
Pairing with Computers
Whether you're using a Mac or a Windows PC, connecting your Beats is a straightforward process.
Connecting to Mac
- Put your Beats in pairing mode.
- On your Mac, click on the Apple menu and select "System Preferences."
- Click on "Bluetooth."
- Your Beats should appear in the list of devices. Click on their name, then click "Connect."
- If prompted, click "Accept" to finish pairing.
Connecting to Windows PC
- Ensure your Beats are in pairing mode.
- On your Windows PC, click the Start button and go to Settings (the gear icon).
- Click on "Devices," then "Bluetooth & other devices."
- Click "Add Bluetooth or other device" and select "Bluetooth."
- Select your Beats from the list of available devices.
- Follow any additional on-screen instructions to complete the pairing.
By following these steps, you should be able to successfully connect your Beats to any of your devices, allowing you to enjoy your music, podcasts, or calls with the high-quality audio that Beats are known for.
Troubleshooting Pairing Issues

Even with the best instructions, you might occasionally encounter issues when trying to put your Beats in pairing mode or connect them to your devices. Don't worry – most problems have simple solutions. Let's explore some common troubleshooting steps.
Ensuring Beats are Charged
One of the most overlooked causes of pairing issues is low battery. Your Beats need sufficient charge to enter pairing mode and maintain a stable connection. Here's what you can do:
- Check the battery level - Most Beats models have a way to check battery life, often through LED indicators or by connecting to your device.
- Charge your Beats - If the battery is low, charge your Beats for at least 15-20 minutes before attempting to pair.
- Use the original charging cable - Always use the cable that came with your Beats or an Apple-certified replacement to ensure proper charging.
Remember, even if your Beats turn on, they might not have enough power to complete the pairing process. A good charge can solve many connectivity issues.
Power Cycling Beats and Devices
Sometimes, all your Beats need is a fresh start. Power cycling, or restarting, can often resolve minor glitches that prevent successful pairing. Here's how to do it:
Power cycling your Beats
- Turn off your Beats completely.
- Wait for about 10-15 seconds.
- Turn them back on and try pairing again.
Power cycling your device
- Turn off your phone, tablet, or computer.
- Wait for about 30 seconds.
- Turn the device back on and attempt to pair your Beats again.
This simple step can clear temporary software hiccups and restore normal functionality.
Resetting Beats to Factory Settings
If power cycling doesn't work, you might need to reset your Beats to their factory settings. This process varies by model, but generally involves the following steps:
For most over-ear and on-ear models
- Press and hold both the power button and volume down button for 10 seconds.
- Release the buttons when the LED indicator light flashes.
For Powerbeats Pro and Beats Fit Pro
- Place the earbuds in the case and leave the lid open.
- Press and hold the button in the case for 15 seconds until the LED flashes red and white.
For Beats Flex
- With the earbuds powered on, press and hold the power button and volume down button simultaneously for 15 seconds.
After resetting, you'll need to pair your Beats with your devices again as if they were new.
Common Pairing Problems and Solutions
Here are some other issues you might encounter and how to resolve them:
Beats not appearing in the Bluetooth device list
- Ensure your Beats are in pairing mode.
- Move your Beats closer to the device you're trying to pair with.
- Turn Bluetooth off and on again on your device.
Beats connect but there's no sound
- Check the volume on both your Beats and your device.
- Ensure your Beats are selected as the audio output device.
- Try disconnecting and reconnecting your Beats.
Only one earbud is working (for wireless earbuds)
- Place both earbuds in the charging case for at least 5 seconds, then remove them.
- If the problem persists, reset the earbuds to factory settings.
Beats keep disconnecting
- Ensure your Beats are fully charged.
- Check for interference from other wireless devices.
- Update the firmware on your Beats if an update is available.
Remember, if you've tried all these steps and are still having issues, don't hesitate to contact Beats customer support for further assistance.
FAQ
How do I put my Beats headphones in pairing mode?
To put your Beats in pairing mode, start with them turned off. Then, press and hold the power button (or the designated pairing button) for about 5 seconds until you see the indicator light flash. The exact process can vary slightly depending on your specific Beats model, so refer to the earlier sections of this guide for model-specific instructions.
How do I force my Beats headphones to pair?
If your Beats aren't pairing normally, you can try forcing them to pair by resetting them to factory settings. The process varies by model, but generally involves holding down a combination of buttons for 10-15 seconds. After resetting, put your Beats in pairing mode and attempt to connect to your device again.
Why won't my Beats Studio go into pairing mode?
If your Beats Studio won't enter pairing mode, it could be due to low battery, a software glitch, or you might not be holding the button long enough. Try charging your Beats for at least 20 minutes, then press and hold the power button for a full 5-10 seconds. If this doesn't work, try resetting your Beats to factory settings.
How do I reset my Beats to pair?
To reset most Beats models:
- Turn off your Beats.
- Press and hold both the power button and volume down button for 10 seconds.
- Release when the LED indicator flashes. After resetting, your Beats will be like new and ready to pair with your devices.
Why won't my Beats show up in Bluetooth?
If your Beats aren't appearing in your device's Bluetooth list, ensure they're in pairing mode and close to your device. If they still don't appear, try turning Bluetooth off and on again on your device. You might also need to forget the device in your Bluetooth settings and attempt to pair again from scratch.
Conclusion
Whether you're connecting to a new device, troubleshooting a connection issue, or simply switching between your favorite gadgets, knowing how to activate pairing mode is an essential skill for any Beats owner.
Remember, the specific steps might vary slightly depending on your Beats model, but the general principle remains the same: locate the pairing button, hold it down until you see the indicator light flash, and then connect from your device's Bluetooth settings. With practice, this process will become second nature.
By following the guidelines in this comprehensive guide, you'll be able to seamlessly connect your Beats to all your devices, allowing you to immerse yourself in the high-quality audio experience that Beats are known for. So go ahead, put your Beats in pairing mode, and let the music play!
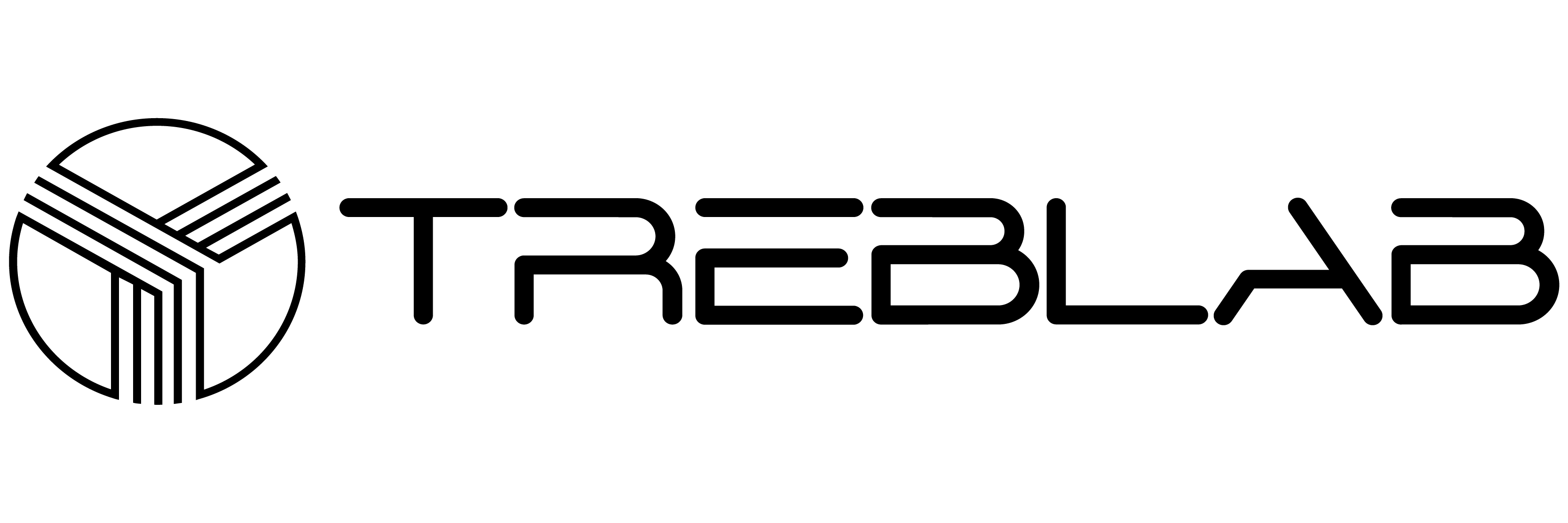


Share:
Beat the Heat: Your Guide to Summer-Proof Headphones
Top 10 Bluetooth Speakers for the Ultimate Beach Experience - Expert Guide