As a seasoned audio professional and tech enthusiast, I've seen countless innovations come and go in the world of personal audio. But few have made as significant an impact as Apple's AirPods. Since their introduction, these sleek, wireless earbuds have revolutionized how we experience music, podcasts, and calls on the go. Their popularity isn't just a trend; it's a testament to their seamless integration into our daily lives.
The AirPods Phenomenon - More Than Just Earbuds
I remember the day Apple first announced the AirPods. As a product manager at TREBLAB, I was skeptical. "Another pair of wireless earbuds?" I thought. But as I watched the reveal, I realized these weren't just any earbuds. They were a game-changer. The ease of use, the instant pairing, the compact charging case – it was clear that Apple had done their homework.
Fast forward to today, and AirPods have become as ubiquitous as smartphones themselves. Walk down any busy street, and you'll see those distinctive white stems poking out of ears left and right. They've transcended being mere audio devices; they're a cultural icon, a status symbol, and for many, an indispensable daily companion.
Why Monitoring Matters
But with great convenience comes great responsibility – or in this case, the need for vigilance. As much as we love our AirPods, they're only as good as their battery life. And that's where many users, even tech-savvy ones, often find themselves in a pickle.
Picture this: You're about to board a long flight, your favorite playlist queued up, only to realize your AirPods are running on fumes. Or worse, you're in the middle of an important call, and suddenly, silence – your AirPods have given up the ghost. I've been there, and let me tell you, it's not fun.
That's why monitoring your AirPods' battery life isn't just a good habit – it's essential. It's the difference between uninterrupted audio bliss and the frustration of unexpected silence. But fear not! As we dive deeper into this guide, I'll share all the tricks of the trade to keep you in the know about your AirPods' power status.
In this comprehensive guide, we'll explore various methods to check your AirPods' battery life. From the intuitive pop-up on your iPhone to the handy widget on your home screen, and even using Siri for a hands-free update, we've got you covered. But that's not all – we'll also delve into checking battery levels on Macs, Android devices, and even without connecting to any device at all.
Decoding AirPods Battery Life: What to Expect and Why

Understanding Your AirPods' Power Potential
When it comes to AirPods, not all models are created equal – especially in the battery department. As someone who's had the pleasure (and sometimes, the frustration) of testing various models, I can attest that knowing what to expect from your specific AirPods is crucial. Let's break it down:
AirPods (1st and 2nd Generation)
- Listening time: Up to 5 hours
- Talk time: Up to 3 hours
- With charging case: More than 24 hours of listening time
AirPods (3rd Generation)
- Listening time: Up to 6 hours
- Talk time: Up to 4 hours
- With charging case: Up to 30 hours of listening time
AirPods Pro (1st Generation)
- Listening time: Up to 4.5 hours with Active Noise Cancellation on
- Talk time: Up to 3.5 hours
- With charging case: More than 24 hours of listening time
AirPods Pro (2nd Generation)
- Listening time: Up to 6 hours with Active Noise Cancellation on
- Talk time: Up to 4.5 hours
- With charging case: Up to 30 hours of listening time
Factors at Play
Now, these numbers are great on paper, but in the real world, your mileage may vary. As a DJ who's used AirPods during long mixing sessions, I've learned that several factors can affect battery life:
Volume Levels
Cranking up the volume is tempting, but it's a battery killer. I've noticed my AirPods drain significantly faster when I'm blasting tunes at max volume.
Features in Use
Active Noise Cancellation and Transparency mode are fantastic, but they're power-hungry. During a recent flight, I noticed my AirPods Pro lasted about an hour less with ANC on.
Environmental Factors
Extreme temperatures are not your AirPods' friend. I once left my AirPods in a hot car, and the battery life took a noticeable hit for days afterward.
Bluetooth Connection
Constant pairing and unpairing, or using your AirPods at the edge of Bluetooth range, can drain the battery faster.
Age of the AirPods
Like all rechargeable devices, AirPods' batteries degrade over time. My first-gen AirPods now last about 3 hours instead of the original 5.
The Charging Case
Let's take a moment to appreciate the true MVP of the AirPods ecosystem – the charging case. This little powerhouse isn't just a neat storage solution; it's the key to extending your AirPods' battery life exponentially.
Here's how it works: Every time you put your AirPods back in the case, they start charging. It's like having a portable power bank specifically for your earbuds. The case itself holds multiple full charges for your AirPods, effectively multiplying their usable time.
Once, during a three-day music festival where I was both performing and enjoying other acts, my AirPods Pro and their case were my constant companions. Despite heavy use, I never ran out of battery – the case kept topping them up between sets.
Pro Tip
Make it a habit to return your AirPods to the case whenever you're not using them. It's a simple act that can save you from battery anxiety later on.
Mastering AirPods Battery Checks on iPhone and iPad

Now that we understand the ins and outs of AirPods battery life, let's dive into the nitty-gritty of checking that all-important battery status. As an iOS user, you're in luck – Apple has baked in several intuitive methods to keep tabs on your AirPods' power levels.
The Magic Pop-up - Your Battery Status at a Glance
One of the most satisfying experiences in the Apple ecosystem is the seamless way your devices interact. The automatic pop-up feature for AirPods battery status is a prime example of this harmony. Here's how to make it work:
- Step 1: Ensure Bluetooth is enabled on your iPhone or iPad.
- Step 2: Open your AirPods case near your device.
- Step 3: Wait for the magical moment – a pop-up will appear, showing battery levels for both your AirPods and the charging case.
It's that simple! This method is my go-to for a quick battery check before heading out. It's especially useful when you're in a hurry and need to know if you should give your AirPods a quick top-up.
Pro Tip
If the pop-up doesn't appear, try closing and reopening the AirPods case. Sometimes, a little nudge is all it needs.
The Visual Breakdown
The pop-up display is more informative than you might think at first glance. Here's what to look for:
- Individual AirPod Levels: You'll see separate battery percentages for the left and right AirPods. This is particularly useful if you often use one AirPod at a time.
- Case Battery Level: The case's battery percentage is displayed separately, giving you a complete picture of your AirPods ecosystem's power status.
- Charging Indicators: If your AirPods or case are currently charging, you'll see a small lightning bolt icon next to the battery percentage.
- Widget Wizardry: Battery Info at Your Fingertips
Setting Up Your Battery Widget
For those who like their information readily available, the battery widget is a game-changer. Here's how to set it up:
- Step 1: On your iPhone or iPad home screen, touch and hold an empty area until the apps start to jiggle.
- Step 2: Tap the '+' icon in the top left corner.
- Step 3: Scroll down and select 'Batteries' from the widget list.
- Step 4: Choose your preferred widget size (I recommend the medium size for a good balance of information and space).
- Step 5: Tap 'Add Widget' and position it on your home screen.
Voilà! You now have a dedicated space on your home screen for all your battery information, including your AirPods when they're connected.
Why the Widget Wins
As someone who juggles multiple devices throughout the day, I've found the battery widget invaluable. Here's why:
At-a-Glance Updates
No need to open your case or navigate through menus. A quick glance at your home screen tells you everything you need to know.
Multiple Device Tracking
The widget shows battery levels for all connected devices, including your iPhone, Apple Watch, and of course, AirPods.
Space Efficiency
It's a compact way to keep track of multiple battery levels without cluttering your screen.
Siri: Your Voice-Activated Battery Assistant

In true Apple fashion, you can also check your AirPods battery hands-free using Siri. Here's how:
- Step 1: Ensure your AirPods are connected to your device.
- Step 2: Activate Siri by saying "Hey Siri" or using the appropriate button on your device.
- Step 3: Ask, "What's my AirPods battery level?"
Siri will then tell you the current battery levels of your AirPods and the case (if it's open and nearby).
The Pros and Cons of Siri
As convenient as Siri is, it's not always the ideal method. Let's break it down:
+ Pros:
- Hands-free operation: Perfect when your hands are occupied or your device isn't easily accessible.
- Accessibility: Great for users with visual impairments or those who prefer voice commands.
- Quick and easy: No need to navigate through menus or widgets.
- Cons:
- Requires voice activation: Not ideal in quiet environments or public spaces.
- Needs an active internet connection: Siri relies on Apple's servers to process requests.
- Less detailed: You might not get individual levels for each AirPod or the case unless you ask specifically.
I remember once when I was cooking, hands deep in dough, and realized I hadn't checked my AirPods battery before starting a long podcast. A quick "Hey Siri, what's my AirPods battery?" saved me from potential audio interruption without having to wash my hands. It's moments like these when you really appreciate the seamless integration of Apple's ecosystem.
Mastering AirPods Battery Checks Across Platforms

As we venture beyond the familiar territory of iOS devices, you might wonder if checking your AirPods battery becomes a complex affair. Fear not! As someone who's juggled multiple devices and operating systems throughout my career, I can assure you that while the process may differ, it's far from impossible. Let's explore how to keep tabs on your AirPods' power levels across different platforms and even without any connected device at all.
Checking AirPods Battery on Your Apple Computer
For those of us who spend our days in front of a Mac, whether mixing tracks or crunching numbers, knowing how to check your AirPods battery without reaching for your phone is a game-changer. Apple has seamlessly integrated this functionality into macOS, making it nearly as intuitive as on iOS devices.
The Bluetooth Menu Method
The most straightforward way to check your AirPods battery on a Mac is through the Bluetooth menu. Here's how:
- Ensure your AirPods are connected to your Mac.
- Click on the Bluetooth icon in the menu bar at the top of your screen. (If you don't see it, you can enable it in System Preferences > Bluetooth > Show Bluetooth in menu bar.)
- In the dropdown menu, hover over your AirPods' name.
- A submenu will appear, displaying the battery percentage for each AirPod and the charging case (if it's open and nearby).
This method has saved me countless times during long editing sessions when I needed to know if I had enough juice to finish without interruption.
Alternative Methods for macOS
While the Bluetooth menu is quick and easy, macOS offers a couple of alternative methods that might suit your workflow better.
Control Center
With the introduction of Control Center in macOS Big Sur, checking your AirPods battery became even more convenient:
- Click on the Control Center icon in the menu bar (it looks like two toggle switches).
- Click on the Bluetooth panel to expand it.
- Your AirPods and their battery levels will be displayed here, along with other connected devices.
I find this method particularly useful when I want to check multiple device statuses at once, like when I'm using my AirPods alongside my Magic Mouse and Keyboard.
Siri on Mac
Just like on iOS, you can use Siri on your Mac to check your AirPods battery:
- Activate Siri (either by clicking the Siri icon in the menu bar or using the keyboard shortcut).
- Ask, "What's my AirPods battery level?"
This hands-free option is perfect for those moments when you're deep in work and don't want to break your flow by navigating menus.
Checking AirPods Battery on Android
Now, let's address the elephant in the room – using AirPods with Android devices. As someone who's tested audio gear across various platforms, I can tell you it's not only possible but can be quite seamless with the right approach.
Understanding the Limitations
First, let's acknowledge the reality: AirPods are designed primarily for the Apple ecosystem. When paired with an Android device, you lose some of the seamless integration and features you'd enjoy with an iPhone. However, the core functionality – including battery checking – is still achievable with a bit of help from third-party apps.
Third-Party Apps to the Rescue
Several apps have stepped up to bridge the gap between AirPods and Android. My personal favorite, and one I often recommend to friends and colleagues venturing into this cross-platform territory, is AirBattery.
AirBattery
AirBattery is designed to mimic the battery pop-up you'd see on an iPhone when you open your AirPods case. Here's how to get it set up:
- Download AirBattery from the Google Play Store.
- Open the app and grant it the necessary permissions (particularly Bluetooth and Location access).
- Connect your AirPods to your Android device as you normally would.
- Open your AirPods case near your phone.
- AirBattery should display a pop-up showing the battery levels of your AirPods and the case.
What I love about AirBattery is its simplicity and reliability. It doesn't try to replicate every feature of the Apple ecosystem – it focuses on doing one thing well: keeping you informed about your AirPods' battery status.
Pro Tip
While AirBattery is my go-to, apps like MaterialPods and Andropods are also worth exploring. Each has its unique features and interface, so you might find one that fits your style better.
Checking AirPods Battery Without a Device

Sometimes, you might need to check your AirPods battery when you're not near any of your devices. Perhaps you're about to head out and want to make sure you have enough charge for your commute. Fear not – Apple has thought of this scenario too.
Decoding the Status Light
Your AirPods case comes equipped with a small LED light that can tell you a lot about your battery status if you know how to interpret it. The location of this light varies depending on your AirPods model:
- For standard AirPods: The light is on the front of the case.
- For AirPods Pro: The light is on the front of the case.
- For AirPods Max: The light is near the charging port.
Now, let's break down what those lights mean:
Green Light - The Power of Full Charge
When you see a green light, it's like a thumbs-up from your AirPods. Here's what it means:
- If your AirPods are in the case: The light indicates that both the AirPods and the case are fully charged.
- If the case is empty: A green light means the case itself is fully charged and ready to juice up your AirPods.
Amber Light - The Mid-Charge Indicator
An amber (or orange) light is your AirPods' way of saying, "We're getting there, but not quite at 100% yet."
- With AirPods in the case: This means the AirPods are charging.
- With an empty case: The case itself is less than fully charged.
No Light - The Silent Treatment
If you don't see any light at all, it usually means one of two things:
- Your AirPods case is completely out of battery.
- There might be an issue with your AirPods or the case.
Flashing White Light
A flashing white light isn't about battery status, but it's worth mentioning. This indicates that your AirPods are in pairing mode and ready to connect to a device.
The Low Battery Tone
Apple has also incorporated an audible alert system to warn you when your AirPods are running low on battery. This feature is particularly useful when you're in the middle of using your AirPods and can't check their status visually.
Here's how it works:
- First Warning: When your AirPods reach about 20% battery, you'll hear a soft tone in your ear.
- Final Warning: When the battery drops to about 10%, you'll hear the tone again.
These tones are designed to be noticeable but not intrusive, giving you ample time to wrap up your listening session or find a charging point.
I remember vividly when this feature saved me from potential embarrassment. I was DJing at a friend's wedding, using my AirPods to cue up the next track while the current one played through the main speakers. In the midst of a critical transition, I heard that telltale low battery tone. Thanks to this warning, I was able to smoothly switch to my backup earphones without missing a beat – quite literally!
Maximizing Your AirPods' Lifespan - The Art of Battery Care

As a long-time audio enthusiast and tech professional, I've seen countless gadgets come and go. But when it comes to AirPods, their longevity often depends on how well you treat their tiny yet mighty batteries. Let's dive into the world of AirPods battery health and explore how you can keep your favorite earbuds singing for years to come.
Best Practices for Power-Ups
Charging your AirPods might seem straightforward, but there's an art to it that can significantly impact their long-term performance. Over the years, I've developed a set of charging habits that have kept my AirPods in top shape, even with daily use.
The 20-80 Rule
One of the most effective ways to preserve your AirPods' battery health is to follow the 20-80 rule. This means trying to keep the battery level between 20% and 80% as much as possible. Lithium-ion batteries, which power your AirPods, don't like extremes. Constantly draining them to 0% or charging to 100% can stress the battery and reduce its lifespan over time.
I've made it a habit to pop my AirPods back into their case when they hit about 30%, and I try not to leave them charging overnight to avoid prolonged periods at 100%. It might seem fussy, but this habit has kept my AirPods performing like new for much longer than expected.
Avoiding the Heat
Heat is the arch-nemesis of batteries. I learned this the hard way when I left my AirPods case on a sunny car dashboard during a summer road trip. The battery life took a noticeable hit after that incident. Since then, I've been careful to keep my AirPods away from direct sunlight and heat sources.
Pro Tip: If you're in a hot environment, try to keep your AirPods in a cool, shaded place. Your pocket is often a better spot than a sun-exposed table or car seat.
Maximizing Battery Lifespan
While day-to-day charging habits are crucial, there are some long-term strategies you can employ to ensure your AirPods stay powered up for years to come.
Regular, Short Charges
Rather than waiting for your AirPods to die completely before charging them, aim for regular, shorter charging sessions. This approach is gentler on the battery and can help extend its overall lifespan. I've found that topping up my AirPods whenever I have a spare moment – like during a coffee break or while I'm answering emails – keeps them ready to go without overworking the battery.
The Update Advantage
Apple regularly releases firmware updates for AirPods, often including improvements to battery management. Keeping your AirPods updated ensures you're benefiting from the latest optimizations. While updates usually happen automatically when your AirPods are connected to your iPhone, it's worth checking periodically to ensure you're on the latest version.
When to Consider New Batteries
Even with the best care, all rechargeable batteries degrade over time. But how do you know when it's time to consider replacing your AirPods' batteries?
Signs It's Time for a Battery Check-Up
In my experience, there are a few telltale signs that your AirPods' batteries might be nearing the end of their prime:
Significantly Reduced Playtime
If you notice your AirPods lasting only a fraction of their original playtime, it might be time for a battery assessment.
Uneven Battery Drain
When one AirPod consistently dies much faster than the other, it could indicate that one battery is degrading faster.
Difficulty Holding a Charge
If your AirPods or their case seem to lose charge rapidly even when not in use, the batteries might be wearing out.
The Two-Year Mark
As a rule of thumb, I typically start paying closer attention to my AirPods' battery performance after about two years of regular use. This is often when you might start noticing more significant changes in battery life. However, with good care, many users find their AirPods performing well beyond this point.
Navigating Common Battery Woes

Even with the best care, you might occasionally encounter battery-related issues with your AirPods. Let's explore some common problems and their solutions.
The Case of the Quickly Draining Battery
If you find your AirPods' battery draining faster than usual, don't panic. There are several potential causes and solutions to explore.
Check Your Usage Patterns
First, consider if your usage has changed. Have you been using features like Active Noise Cancellation more frequently? Are you listening at higher volumes? Both of these can impact battery life significantly. I once spent a week wondering why my AirPods were dying so quickly, only to realize I'd been unconsciously cranking up the volume to drown out construction noise outside my office.
The Background App Culprit
Sometimes, the issue isn't with the AirPods themselves but with the device they're connected to. Background apps on your phone or computer can keep your AirPods awake and draining battery even when you're not actively using them. I recommend checking which apps have access to your AirPods and closing any that you're not actively using.
The Reset Remed
If you find that your AirPods' battery readings seem inaccurate or inconsistent, a reset might be in order. This process can help recalibrate the battery indicators and often resolves minor software glitches.
How to Perform an AirPods Reset
- Place your AirPods in their charging case and close the lid.
- Wait for about 30 seconds, then open the lid.
- On your iPhone, go to Settings > Bluetooth and tap the "i" icon next to your AirPods.
- Tap "Forget This Device" and confirm.
- With the AirPods case lid open, press and hold the setup button on the back of the case for about 15 seconds until the status light flashes amber, then white.
- Reconnect your AirPods to your devices.
I've found this reset process to be a near-magical fix for various AirPods issues, including battery-related ones. It's my go-to solution whenever something seems off with my AirPods' performance.
FAQ
Can I use one AirPod while the other charges?
Absolutely! This is one of my favorite features of AirPods. I often use this technique during long conference calls, swapping out each AirPod as needed to ensure I never run out of battery.
Does wireless charging affect battery lifespan?
In my experience, wireless charging doesn't significantly impact battery lifespan when used properly. However, it can generate more heat than wired charging, so I recommend removing the case from the wireless charger once it's full to avoid unnecessary heat exposure.
How long do AirPods batteries typically last before needing replacement?
With regular use, most users find their AirPods batteries start to show significant degradation after about 2-3 years. However, this can vary widely based on usage patterns and care. I've had pairs last well over three years with careful management.
Can I replace just one AirPod if its battery dies?
Yes, Apple does offer individual AirPod replacements. This can be a cost-effective solution if only one of your AirPods is having battery issues. I've used this service myself when one of my AirPods started showing significantly faster battery drain than its partner.
Do AirPods lose battery when not in use?
AirPods do lose a small amount of charge when not in use, but it should be minimal. If you notice significant battery drain while your AirPods are idle in their case, it might indicate an issue worth investigating.
How can I check the battery health of my AirPods?
Unfortunately, Apple doesn't provide a built-in battery health feature for AirPods like they do for iPhones. The best way to gauge battery health is by monitoring performance over time. If you notice a significant decrease in battery life compared to when they were new, it's a sign the battery health might be declining.
Conclusion
As we wrap up our deep dive into the world of AirPods battery management, it's clear that staying powered up is both an art and a science. From the simple act of checking your battery levels to the nuanced practices of maintaining battery health, every step you take contributes to a seamless, uninterrupted audio experience.
Remember, your AirPods are more than just earbuds – they're a gateway to your music, podcasts, calls, and so much more. By implementing the tips and tricks we've discussed, you're not just extending the life of your AirPods; you're ensuring that your audio companion is always ready when you need it most.
Whether you're an iPhone user enjoying the seamless ecosystem integration, an Android enthusiast making the most of third-party apps, or someone who relies on the visual and auditory cues built into the AirPods themselves, you now have the knowledge to keep your AirPods powered up and performing at their best.
So go forth, armed with this knowledge, and enjoy your AirPods to their fullest potential. After all, the best sound is uninterrupted sound, and with these battery management skills, you're well on your way to audio bliss.
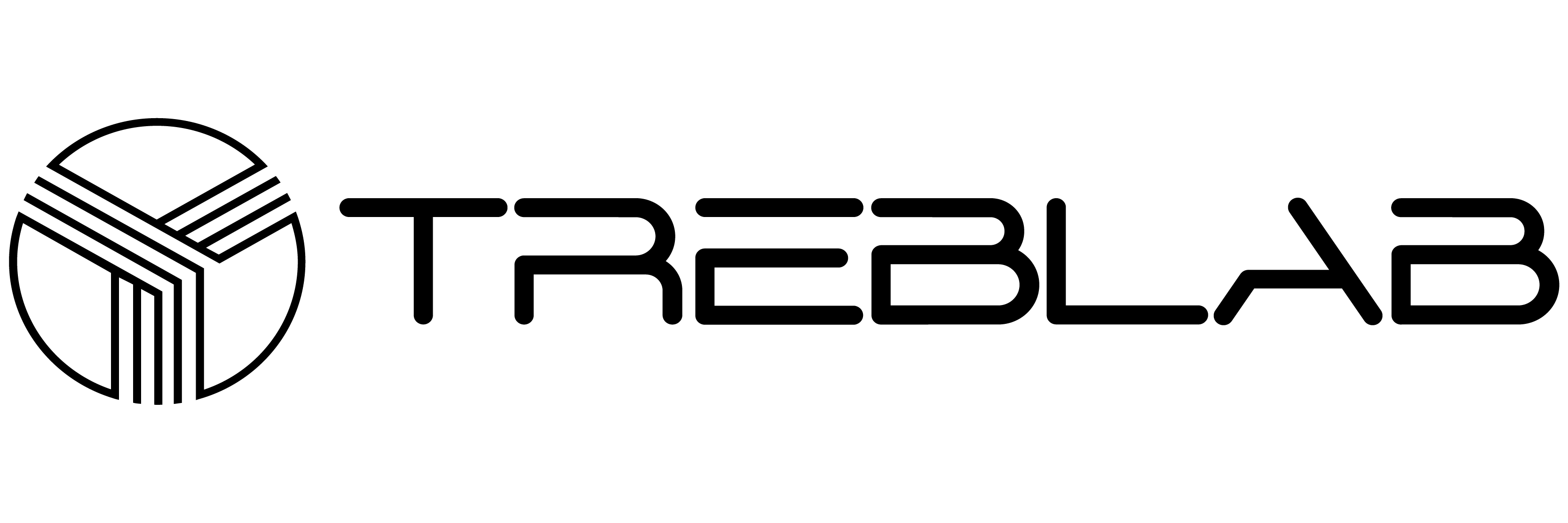


Share:
The Ultimate Guide to Wireless Earphones for Petite Ear Canals
The Ultimate Guide to the best 10 Skiing Speakers