Have you ever wanted to listen to music or podcasts together with friends online? A Spotify remote group session allows you to do exactly that - no matter where everyone might be located. Read on to learn how setting up a remote session can take your shared listening experience to the next level.
What is a Spotify Remote Group Session?
A Spotify remote group session (sometimes also referred to as a "group session" or "listening party") enables multiple Spotify users to contribute tracks to and control playback of a shared real-time playlist and queue.
By coordinating with other Spotify members over the internet, you can take turns playing DJ, recommending songs, discovering new artists together, and bonding through the power of music - without having to be in the same physical place.
Why Start a Remote Group Session?
Hosting a Spotify remote listening party comes with some great perks, including:
Synced Playback Control
All session participants can pause, skip, replay or restart tracks so you stay perfectly in sync while listening together. No more issues with someone's music being ahead or behind.
Shared Real-Time Playlist
Everyone in the session can view what's coming up next and contribute their musical tastes to the session queue. It's a collaborative way to blend varying styles and moods.
Social Listening Experience
The group session creates a shared channel for you to chat about the music while it's playing - making for a more interactive way to discover and enjoy new tunes.
No File Sharing or Downloading Needed
Since all of the audio streams directly from Spotify's servers, you don't need to deal with sharing audio files back and forth or having to download anything extra.

Getting Your Ducks in a Row: Spotify Group Session Prerequisites
Before you can dive into listening parties with friends near and far, there are a few preliminaries you need to take care of first. Making sure certain technical and account requirements are handled upfront will ensure smooth sailing once it's actually time to come together and queue up the tunes.
Step 1: Create a Spotify Account
This first one may be obvious, but in order to host or join any Spotify experience, you need a Spotify account. The good news is signing up is quick and easy through the Spotify app or website.
Basic accounts are free, but you can upgrade to premium paid memberships for perks like unlimited skips and no ads. Just make sure whoever is hosting the listening party has premium status.
Step 2: Download the Spotify App
While Spotify can be accessed via web browser, the full collaborative group session functionality requires the desktop and/or mobile app. install based on how you plan to participate:
- Desktop App - for joining from a Mac, Windows PC or laptop
- Mobile App - for listening on an iOS or Android phone or tablet.
Be sure to download the latest version of the app so you have access to the most up-to-date features.
Step 3: Have Some Tunes in Mind
Before starting a shared listening experience, it helps to come equipped with some songs, albums or playlists you'd love to share with the group. This gives you something to contribute right off the bat as you collectively build the music queue.
With the fundamentals handled, you'll be ready to seamlessly come together to explore new artists and favorite tracks in perfect harmony. The only thing left to do is set the date, time and send those invitations for a rockin' group session!

Dialing In Your Group Session Settings
Once everyone has Spotify set up, it's time configure the details for your listening party so everyone joins the same customized session. Some options may include:
- Making the Session Public or Private - You likely will want to keep it private and closed rather than open to random participants. But a public listening party could be fun in some cases too!
- Selecting Shareable Link or Code - Ways for you to share the session access, like creating a unique link or code to provide to your friends.
- Enabling Real-Time Lyrics - Displaying on-screen lyrics that scroll in time with the songs can make for a fun karaoke-like sing-along!
- Disabling Inappropriate Content - For kid-friendly listening, you can turn off explicit songs in your session preferences.
Spread the Word with Invites
Once your ideal group listening settings are ready, it's time to pull together your guest list and get the invites sent out! Ways you may be able to notify session participants could include:
- In-App Notifications - If they are existing Spotify friends, you may be able to directly invite them within the Spotify app.
- Text Message - Supply the session join link or access code via text message.
- Email - Provide the session details in an evite-style email invitation.
- Social Media Event - Create a listening party event on Facebook or other platforms.
And just like that, your shared listening experience can now unfold seamlessly! Just hit play and let the musical fun commence.

Now Playing: Leveraging Your Listening Party Session
Once you've handled the prep work of account setup, app installation, and session creation, it's time for the main event - coming together to enjoy the musical experience! As the host or a participant, there are a few key things you can do to get the most out of your Spotify remote group session.
Queue Up Songs for Your Group
The fun starts with adding tracks to the real-time group session queue that everyone can listen to together, in perfect sync! As the session progresses, each person can take turns being the musical tastemaker by:
- Searching - Use Spotify's search bar to find specific songs, albums or artists to contribute.
- Browsing Recommendations - Check out Spotify's suggestions based on your listening history and stated preferences.
- Adding Your Liked Songs - Share tracks you've previously "liked" by adding them.
- Creating a Collaborative Playlist - Have everyone add songs to a custom group listening playlist.
Control Your Shared Listening Experience
As the current songs play, everyone in the session can control the shared playback:
- Pausing/Resuming - Good for quick breaks, or syncing up any stragglers jumping in late!
- Skipping Tracks - Democratically decide as a group when to skip to the next tune.
- Adjusting Volume - Turn it up or down based on your individual preference!
- Repeating Songs - Love a track so much you gotta play it twice? The group can accommodate.
Chat About Your Shared Jams
What's a listening party without some good chat? Engage with your fellow participants as the music plays:
- Give Songs a Thumbs Up/Down - Quick nonverbal way to weigh in with your opinions.
- Send Chat Messages - Text, emoji reactions, gifs - whatever keeps the conversation lively!
- Share Context on Songs - Give some background stories or fun facts about the tracks you added.
- Request Genres/Moods - Ask your co-listeners to queue up some upbeat dance tracks, relaxing acoustics or whatever vibe you're feeling!
Music to Your Ears: Troubleshooting Spotify Listening Party Problems
While connecting with friends and jamming out to synchronized tunes together across distances sounds amazing in theory, technology can sometimes throw a wrench into things. Try these troubleshooting tips if problems pop up during your remote Spotify gathering.

Can't Create or Join The Session?
If you're struggling to start a new group session or join an existing one, double check that:
- Your Spotify app is updated to the latest version with group listening capability. Older versions may lack the full feature.
- The session host has an active premium Spotify account for access to group sessions.
- The session status is currently shown as "Active" rather than expired or closed.
- You correctly entered any required access code or followed the shareable join link.
- Your internet connectivity is stable enough to support streaming audio.
Music Out Of Sync?
Nothing kills the vibe like some listeners hearing the song way ahead or behind the rest of the group. If streams fall out of rhythm:
- Have the host pause and restart to allow stragglers to catch up.
- Check that all participants have sufficient internet bandwidth.
- Limit streaming over cell networks and use WiFi instead, if possible.
Unexpected Disconnections?
Inconsistent internet or device problems can lead to people dropping out unexpectedly. Ways to minimize disconnects include:
- Streaming audio over more reliable connections when possible.
- Reducing number of applications using bandwidth simultaneously.
- Managing notifications and background tasks that could interrupt streaming.
Bottom line - technical quirks happen! Just stay calm and keep the good musical vibes going.
FAQ
Why can't I start a group session on Spotify PC?
The group session option only appears for Premium account holders. Make sure the account you are trying to start a session from has an active premium subscription. If you have Premium but still don't see the feature, your desktop app may also need updating to the latest version.
How do you start a jam on Spotify PC?
Open the Spotify desktop app and click the "Connect" icon near the bottom of the side menu. Here you can start a new session, which essentially creates a shared playlist and listening queue that multiple friends can join.
Why don't I have the group session option on Spotify?
Access to hosting Spotify group listening parties is currently only offered on Premium plans. If you have a Free account, upgrading to a Premium individual or family plan will unlock group session capabilities.
Can Spotify followers see what I listen to?
No, Spotify does not share your full listening activity with followers. The only way for others to see what you are playing in real-time would be if you intentionally invited them to join your active group listening session.
How do I join a group session on Spotify?
If someone invites you directly within the Spotify app, you'll receive a notification to join. You can also join by clicking a shareable session link or entering the unique session code provided by the host. Accept the prompt to participate!
Come Together Through Shared Tunes
Creating shared listening experiences allows music fans to discover new artists and tracks while feeling connected, even from afar. By leveraging Spotify's group session capabilities, you can collaborate with friends near and far on playlists and enjoy perfectly synced playback.
While it does take a bit of upfront prep in terms of account setup, app installation, and session creation, the ability to collectively queue up favorite songs makes the effort worthwhile. Some reasonable troubleshooting may be needed, but a few quick tips can get your listening party streaming smoothly.
At the end of the day, Spotify offers a unique way to bond through mixes of both your and your friends' favorite genres. So what are you waiting for? Gather your crew, pick your playlists, and let the group listening commence!
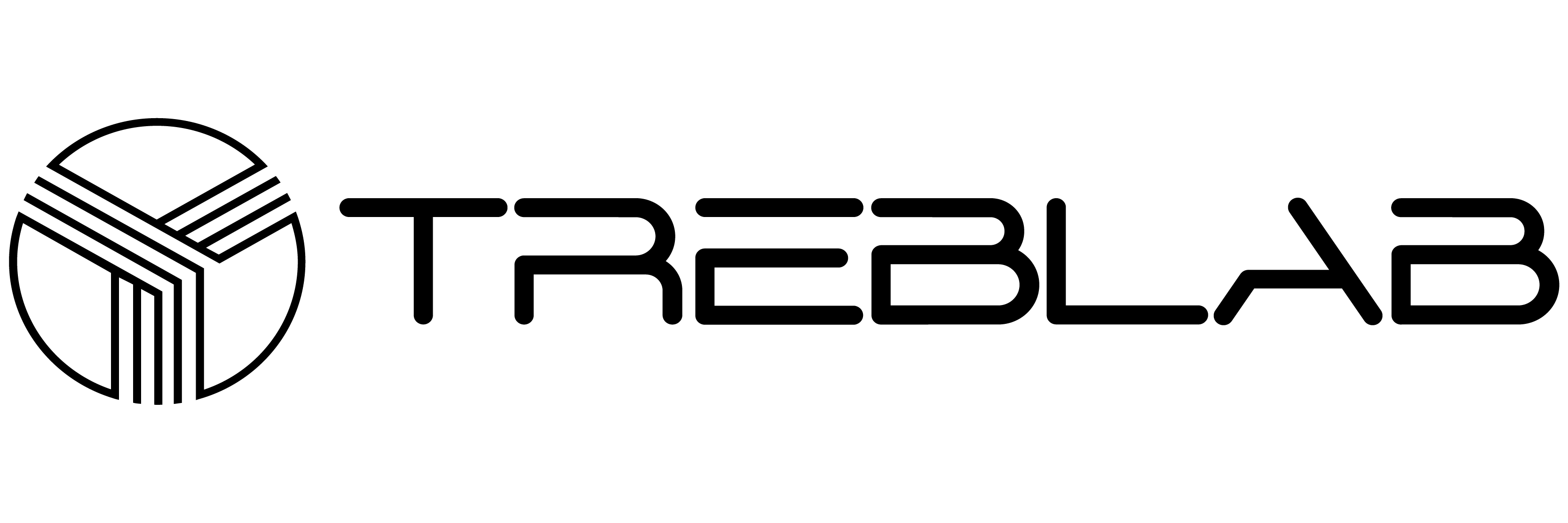


Share:
Best 10 Headphones for Bass - for those who appreciate powerful lows
Soundscapes of Virtual Reality: A Deep Dive into the Top 10 VR Headphones for Every Budget